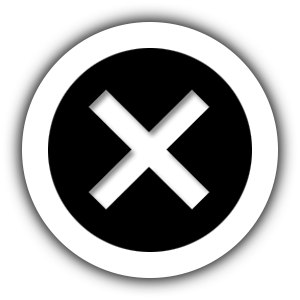A website needs to have analytics configured so you can learn more about your website visitors. A solution is to use Google Analytics. Google Analytics is a free and popular website analytics service by Google. It allows you to learn a number of measurements and data about the visitors to your website. You can configure it to track conversions that occur on your website.
The process to setup Google Analytics starts with creating an account. This requires a Google Account. You create an account by answering a few questions about your website. The next step is to install some JavaScript code on your website. A WordPress plugin called “Head, Footer and Post Injection” is a great solution. It allows you to add any code to the head HTML section of your WordPress website. Finally, you can test is the code is active by using the “Realtime” section in Google Analytics to confirm everything is working.
How to setup Google Analytics on your WordPress website Transcript
Benefits of using Google Analytics on your website
Let’s discuss the benefits of using Google Analytics on your website. First, what are website analytics website analytics are measurements and data about the usage of a website. So as people click around and navigate through the different places your website, different tracking mechanisms can be activated so that information can be collected. When website analytics tool that is available as Google Analytics, Google Analytics allows you to see how people are using your website. This could be in the form of which pages are there on how long they’re on those pages, which devices they’re using, where are they located, and other information.
The other benefit of using Google Analytics is you can actually track conversions so you can set up different goals that you’d like to have accomplished on your website. And when those processes are happening on your website. Different information will show up to show those as being a conversion. The benefit here is you can then parse the data is show of those conversions which occurred from different other metrics that you are tracking using the Google Analytics. Google X has two benefits. One is it’s free. Yes, it is a Google product. But it is free to use and they’ll store the data for you. Second, it is a very popular website analytics platform. So there’s lots of information you can find to help understand how to use it.
Demonstration of setting up Google Analytics
So let’s demonstrate some things about Google Analytics. First, I’ll show you how to create an account. And then we’ll do some initial configurations. Part of that will be adding a plugin to your WordPress website to actually install the Google Analytics code to work with your website. And finally, to make sure everything’s set up, right, I’ll show you how to test using live traffic to make sure your Google Analytics and your website are working together. So let’s get started setting up Google Analytics on your WordPress website.
Create Google Analytics account
First thing to do is actually create a Google Analytics account. So starting at the Google search engine, or any web browser can just type in Google Analytics. So the website, here’s analytics google.com. And I’ll ask you to sign in. What’s required here is actually a Google account. So hopefully, you’ve already set that up, go ahead and type in that email address for that Google account. Go ahead and enter your password.
And then you’re ready to go ahead and set it up. So click the button here to set up for free. And you need to put in some account information here to set it up. So the first one is your account name, I would suggest just going ahead and putting in your business name. So far as its house service company.
There is some information here about different sharing things. Most of these are fine Google pricing services, if you want to enable it to connect other things, some benchmarking, taking pair your website to others if you need technical support or account specialist to come in. So I’ll go and hit Next. Next screen, it talks about what you want to measure. Since we’re doing a website, that’s what you want to do. But you can actually use other things with Google Analytics. But again, web is what we want here.
So go ahead and hit next. And then finally, the property details. So the website name, again, just call what your website is, so in this case, your business name, and then your website URL, which again will be the domain name you’ve set up for your business industry category. Go ahead and search through there and see if you can find one that matches your business. If not, just select other again, this is part of those things to compare with other industries. And finally, go ahead and pick the appropriate timezone and click Create. After you agree to the Google Analytics, Terms of Service, and additional terms of service, check through all those and then click Accept. And you’ll have an option here to receive different email communication from Google. Go ahead and take your preferences.
We don’t need to try the mobile apps, we could turn that off. And these helpful tips come up from time to time so go and close that. And we now have our account created and we’re actually immediately at the Tracking tag screen here. But just to kind of show you where to get this in case the screen doesn’t come up or if you log in a different time, I’ll kind of start over at the beginning.
Adding to WordPress website
But before we do that, let’s go ahead and get logged into your WordPress website so that you can get ready for the next step. Okay, actually locked into your WordPress website, we won’t need to install a plugin so that we can add the Google Analytics code to your website so that it can work as it go as different web pages are loaded.
The easiest way to do this is actually add a plugin. So go to plugins, add new, and the plugin you want to search for is called head, footer and post in injection. And here it is head footer and post injection and by Stephano lyza, go and install that now. And activated settings menu will see header and footer. Okay, let’s go back to our Google Analytics screen. And we’ll go to the home. So again, it can kind of set the information up so that you can find the different information. So what you want to do is you actually to find the code, you want to go to the admin, you have three different parts of a Google Analytics account, there’s the account the property and a view or concerned at this point with the property and the tracking information. And then the tracking code.
Okay, so we’re basically back to the screen that was there at the beginning. So what this code does is you actually place it on your website, and it will execute each time a page is loaded. So as you notice, here, it says to copy and paste this code as the first item into the head of every web page you want to track. So that’s why I had to download and install this plugin, because it actually gives you the ability to do that. So in the head, footer and postinjection plugin, you’re actually allowed to put code in different places of your website. So in this case, the head section.
So again, the Google Analytics code needs to first go into the head section, and the header and footer, plug in has the ability to put it into different sections. So you notice here, we have different tabs. Again, most of these are not necessary for this one. But I like this tool, because it gives you so many options. If you need to add other code for other things. We’re in particular, just looking for the head section. And this is again, the head section of the HTML part of the page.
So if we go to analytics, we’ll see there’s our code there. We’ll go ahead and highlight everything here and copy it. And then we’ll go back here and paste it in. So there we have our code there. And there, we hit save. Okay, so we’ve gotten all that working. And we have this. So one way, or a couple of different ways, I’ll show you how to test this. The first one I’ll show you is just by using the view source. The important thing to look for is this information right here. This is actually a Google Analytics ID. So this is unique to you and your site. So we’ll go ahead and just view the site.
Checking for tracking code
And just just default WordPress site, I’ll go ahead and do view page source. As we scroll through the code, we’re looking for that information. And there it is the global site tag, Google Analytics, there’s our code. So we know it’s there. But how do we really know it’s working? Well, as we’re on our site, now, we can actually go back to the analytics and go back to home. And there’s a special part of.
Google Analytics Realtime
So once we’re at the homepage, we actually go to the real time screen here. Go to overview. And we’ll see right now one person is on the site now. That’s actually Yes, because we’re browsing it, and they’re on the homepage. So what we’ll do is we’ll come back to here, and we’ll actually click on this sample post called hello world. Or notice that up here, the path will change to this one. Go back to Google Analytics, we will see the top active pages momentarily change. And there it is. So obviously, we clicked on it. We saw the results. So we know our Google Analytics code is now connected and working on our website.
Conclusions
So some conclusions. Again, the reason you want to use Google Analytics is so you can see website usage in the different measurements that can be made on your website, to track conversions as people do different actions on your website and Google Ads edX again is a free and very popular platform to use.
Need website hosting?
WP Engine is a great WordPress-managed website hosting company for the following reasons:
- WP Engine take care of all the installation and upgrading of WordPress.
- WP Engine automatically backup WordPress daily.
- WP Engine provide security and performance optimization for your website.
This page may contain affiliate links. At no additional cost to you, we may receive commissions for purchases. Please see our disclaimer. Thank you for your support.