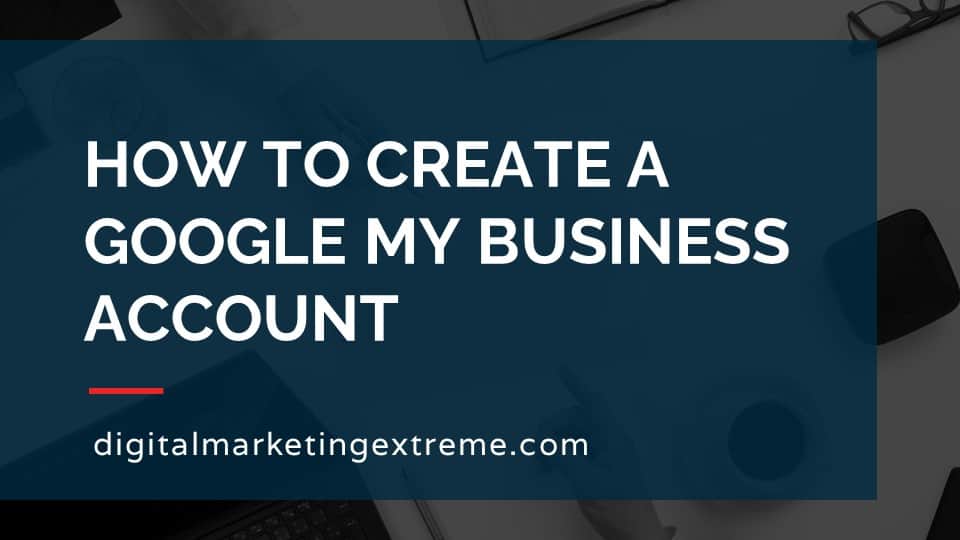A website typically has a common set of pages. These pages explain a business to a website visitor. The pages are home, about, contact, services, portfolio and privacy.
The Home page is the primary web page of a website. It should include most of the information about a business though in brief. More details can be found by linking to those specific website pages. A Home page should also be thought of as a general sales page. A visitor may only see the Home page so it should fully explaining what the business is selling.
The About page can include background information about the business. This could be the history or philosophy of the business. The About page should ask the questions of who, what and why about the business.
The Contact page should include information to contact the business. This includes a phone number, email address and physical address. If the business has a physical location, a map is nice to have and very helpful if it is a service area business. Social media links can be included on a Contact page too. Finally, many people like to have a contact form that information can be entered and then submitted.
A Services or Products page can list services or products that the business sells. All information about the services can be displayed included features and benefits. Pricing can also be listed.
A Portfolio page can show past work from the business. Many website visitors are trying to learn if the business can do the service so examples of past work are great. Testimonials or case studies can also be displayed on a Portfolio page.
A Privacy page can explain how the website handles data policies which are very important to visitors. Additional information about terms of use, disclaimers or return policies can be included.
How to create typical website pages in WordPress transcript
What are typical website pages
Let’s go over how to create typical website pages in WordPress. What are typical website pages? A website is usually composed of a few typical pages again, websites can be completely different creative efforts, many different formats. But if you’re coming as a small business, most people are expecting a specific type of page on there. These the content that exists on this could all be on one page if you really wanted to. But to give you more flexibility, and to expand upon that having multiple pages is usually a good idea.
So what are these typical web pages? Well, first you have is the home page, that’s just the home page, the main page that you come to, there are some other extra pages that people typically want to look for are an about page, where you might put some information about your business, your product, contact, how to get in touch with you or your business services. And this could be products if you’re selling that, but information about the things you’re selling a portfolio or a scope of work, people like to see what you’ve worked on before, who you work for. And then, depending on your local jurisdiction, privacy policy may also be something you should put on there. So first, let’s kind of go through each of the pages in depth.
Home page
The first one is the homepage, this is usually the primary web page. If you don’t put any additional parts of the URL, that is what’s considered the home page. So as your primary page, it’s a good idea to put on there. Pretty much all information about what you’re trying to communicate about your business or your website. But be brief about it. Because again, you have those other pages you can then link to for more information. But again, it can give the visitor of your website a great overview. But you can also make your homepage is your general sales page. If again, you’re selling a product or a service, this is a great place to basically list all those information about your product, benefits, features pricing, some contact information, maybe some testimonials. Again, all this information goes into more in depth on the other pages. But again, if this is the only one and only change, you have to make an impression upon a website visitor, give them the chance that if they choose not to look at another page, at least you’ve basically given them your best shot on trying to communicate.
About page
Next Page we’ll discuss is the about page. This is where you can give some background information about you or your business. This could include things like the history of your business, depending on what you’re selling, you could have some philosophy about Hey there, how you perform your services or the products you sell. But basically think about this as the who, what and why of your business and that people would want to learn more about.
Contact page
Contact page is where you should make sure to focus and put all information about all the different contact methods you have. So at minimum should be a phone number, and email address your actual physical address if your physical location. Many people like to show graphic of a map or you can even embed a Google map there so people can then click and get directions. If you are on social media contact page is a great place to put your links to social media, though you may have social media, on other pages, definitely on your contact page. And then many people like to create a contact form so that people can type in information hit a submit button.
Services page
Another page that is great to have on your website is either a services or product page. And this is basically a page where you can explain all the different things you’re trying to sell to different website users. That doesn’t necessarily mean you have any commerce option, but where you describe and just the features and benefits of different products, if you choose to get in great place to put pricing on the your services page.
Portfolio page
In many businesses, it’s great to show your past work or sometimes called a portfolio. This is where you can give examples of say the services you sell past testimonials that clients may have given, again, depending on exactly the idea of case studies may be helpful. But basically it’s a page where people can see what you’ve done before and see if there’s a match between what they think they want and whether or not you actually perform that. And it’s nice to know for a website visitor that they’ve done this service before and thus probably can do it again for the person looking.
Privacy page
As we get more and more into the internet, the concept of privacy about data is becoming more and more important. So having a privacy page is quite important to put there to explain to people Do want to go look, what are your data policy and privacy page is one, but it can also be related to other similar pages or your privacy page could have all this information. If you do have any terms of use, or a disclaimer or return policy. These are all kind of issues that may or may not be on one page, but are things you should be thinking about if you need to communicate those to potential website visitors.
Demonstration about creating typical website pages in WordPress
So let’s go ahead and go through a demo of content to put on your website page. So again, we’re going to be working on the platform WordPress. So I’ll go through first showing you how to use the pages feature within WordPress, then we’ll go ahead and just create some placeholder pages for those typical ones. I’ll show you how to integrate those in with a menu. And then lastly, I’ll show you how to make your homepage the default page. So that shows up when someone goes directly to your domain name for your website. So in this demo, I’m gonna go through how to create typical website pages in WordPress.
Login to WordPress
So let’s first go ahead and get logged into our WordPress site. If you’re not familiar with that, you just go to your homepage. And then after the.com there and URL, you just put a slash WP admin. And that’ll automatically bring you to your login screen. So you go ahead and enter in your email address and password use to create your account in your WordPress site. And then, you know, open up into the admin interface and the first thing you’ll see is the dashboard.
WordPress pages
So before we actually start green pages, let me go through just a little bit on how pages work in WordPress. So pages are one of the two main ways that you add content pages is one post or another. And just again, distinguish the two posts are more of the chronological kind of blog post, which have additional information, kind of like in a date, range or date, sequence posts can then have categories or tags assigned to it. But pages are actually more of this static content of your website. So you’re not really using the blog features of WordPress, you may not use posts that much. But you’ll definitely use pages to create those different things. So to do that, we’ll go to pages.
All Pages interface
And then we want to look at the all pages interface. And we’ll see that we’ve kind of already created a few here. But we’ll go through how to create the other placeholders and put those all together within a menu. So when you’re in the pages interface here, what you’ll do is you’ll first see the pages that you have, if they are in a different status, you’ll see that here. So we see that this one called privacy policies and a draft status. These other ones are not, you will have the ability to look at all of them, or see if what’s published or what’s draft. And if there’s other states, you’ll see those here. There is some information here about bulk actions you can do. And then as you hover over each of them, you have the the ability to do an edit a quick edit, to trash or delete them. And then if you just want to view them though, if you just click on the name, that’ll actually open that up, too.
Page editor interface
So let’s go ahead and just look at this one we’ve created temporarily called home. And then we’ll see a typical interface for how we can manipulate the different parts of the page. So let’s just kind of go around the interface here to get kind of familiar with this different page interface. So we have the ability to add a block blocks are the standard way within the most recent versions of WordPress to add content will have the ability to change our modes, we’ll have the things to redo and undo, we’ll have some details of the page. And we’ll have the ability to shift to an outline format if we want it to. Because this page is published, we have the ability to shift it back to drafts phase where then it isn’t published and people can’t look at it. Preview is we can look at the changes before we actually do updates.
So we don’t have to make the page live, we can actually preview it when we’re ready because again, this page has already been published, we can just hit an update. And we have the ability to change different settings on the page. And then finally have different options on the page. So the main area here is the editable window for the actual content we have on there. And then depending on what we’re on the information over here will change accordingly. So since we’re on a page right now, well, we want to see the status and visibility we see it’s public. We see one of those pay, last published pay the database last page there. If we open up different ones, we’ll see what the permalink is. This is again, the URL that goes across. We’ll see that here is Home Services company.com slash home so that URL slug relates to the URL here.
If we were to put a featured image on this page, that’s what it be. Up here, discussion isn’t really a part of paging pages more of a post issue. So that’s not showing up. And then if there were some page attributes, you’ll see that here. In this case, my theme, is using a thing called Astra. So it may or may not have some information present here. So we can see that there, when we click that it shows up kind of near the bottom of here. So we had our content over here. And then we have some information about headers and footers. And then the asterisk settings that may or may not occur on that exact page. Okay, so that’s kind of an overview of the different parts of the WordPress page command. So in this case, we want to go back to the pages thing, so we need to set the the W representing the WordPress. And that’ll take us back to the pages issue.
Create placeholder pages
So let’s go ahead and just create a couple more placeholder pages. So again, we already have some of them here, let’s go ahead and create the remaining ones, which are services. So we’ll create that first. There are a number of different ways you can create something new, you can do the add new over here on the kind of menus over here, you can hit the Add New button here, or you can even go up here to the New button there and create page. So again, there’s more than one way to do it. But just create add new here.
When we come into a brand new page, we’ll see that not a lot of information here. So we can add our title. So we’ll go ahead and just call this services. And we’ll go into start typing here in this block. So this is the services page appeared. And again, now that we’re not published already, we’ll see that we have the ability to save the draft, preview it and publish it. So we’ll go ahead and do a preview. And nice thing about later versions of WordPress, it gives us the option of looking at it in the three different modes, excuse me three different views that are possible desktop, tablet, and mobile, we’ll go ahead and just stick with desktop. And we’ll go ahead and preview in mobile, and that opens up in a new tab.
Okay, so we’ll see there’s our services page, here is our title, or excuse me our header, we have a little menu already set. And we have this sidebar over here. And that’s pretty much our page. And if we had edited the footer, those will show up there.
Remove sidebar
Now one interesting thing on this one is we do have this sidebar, which in the case of a blog post might be pretty good. And the court case of a page, we really don’t want to be showing this on each one. So let’s go ahead and turn that off. So we can figure that out. Now, again, each theme is going to be different. So in this case, this is a function of the theme we’re using. So we’ll go back to the page commands. And we’ll look down here at the asterisk settings with the little down arrow, so it expands. And let’s see the sidebar is related to the customizer settings and the content layout at the customer set customizer settings. So in this case, we don’t want a sidebar. So we’re going to just turn that off there. And then we’ll do a preview again. And we’ll see now that sidebar gone is gone. And we just have our standard page here. So again, this is theme specific. So this may or may not have met your your theme that you chose may or may not have this.
Continue creating placeholder pages
So in this case, if we wanted to, we can go ahead and save the draft. Not have to but again, if you wanted to go back, well, actually, let’s do that. We’ll save the draft, we’ll go back here to look at our pages. When else do we have our services page in a draft format. So if for example, you want to change a few the attributes, you can actually do a quick edit, you’ll see that the title is here. And some other things we’re not really worrying about and the date. But we could change it if we wanted to go ahead and cancel. And we’ll go ahead and quit the services button, our services page again, so it opens up. And again, now we can see that our URL slug is is set there to services. Again, if for some reason we wanted the title and the URL not to be the same, we can change that here. We’re not really interested in some of the other features that exist on this one. So that’s pretty much all we need to worry about. So we’ll go ahead and publish. And again, just asked, Are you sure everything’s ready? It’s confirming our visibility, which by default goes to public, there are a couple other ones. And for some reason, if we didn’t want to publish this immediately, we could actually schedule it to happen at a later date. But again, we’re looking to publish that right now. And we’re all good to Go. And we can go ahead and view that page. Now, this isn’t a preview, this would be live. And so you see that the actual URL shows up. And again, here’s our content.
So we’re all ready to go. Let’s go back to our dashboard. And into pages and all pages. And we see that we have our services page there, and it’s ready to go. Okay, let’s just create a couple more to fit kind of all the standard ones will want. So just go ahead and do another Add New. We’ll call this title portfolio. And we’ll just say this is the folio page. And since we know in the other case, we had that issue with the sidebar, we’ll go ahead and just turn that off here. And we’ll just hit Publish. Go ahead and view that publish page, see if everything looks like we want. Looks good. Go ahead and back to the dashboard. All pages. Okay, so we have our homepage, our about page, contact page, our services page, our portfolio, and our privacy policy, though it is in a draft statuses point.
Deleting page
This sample page was created by WordPress when installs and this is a great example I can show you if for some reason you don’t want one, just go and hit trash. I will now see we have another tab up here that shows us our trash, in addition to drafts and publish. So I’m going to click drought trash here, too. So you can see what that view is. And then we have that. And now we have this new option we can restore. So again, if we change our mind, we can restore it back. Or we can go ahead and delete it permanently if we want to. Another way, if you don’t want it to be visible, but you’re not really sure you want to delete it yet, you can again, just turn it back into a draft status. In this case, I’ll go ahead and just permanently delete it. And then when we go back to all pages, we will see that that page is no longer there. Okay, so we’ve kind of gone through that.
Privacy page
But let’s go ahead and take a closer look here the this privacy policy page. So we’ll go ahead and hit Edit here. And we’ll see this warning because again, this is sort of a default page that WordPress is creating to help you get forward. This is the checkout our guide for recommendation what to include, and none, you can go ahead and take a look at that if you want to. So we’ll see here, this page is actually already been kind of built out for us we have a title, we have a block here, which is kind of a headline, we got some text. Another one, we got some comments, media contact form cookies, embedded some analytics, and on and on. So again, this is a good place to start here. It’s not a complete page by any stretch. But again, it’s definitely something you can get started with.
So we’ll go ahead and hit publish on this so that it shows up. And if we view the page, we’ll see that the privacy policies page here, again, the sidebar issue of our theme has popped up again, and we have it. So but in this case, even though it’s published, I’m not really ready to put that on my website. So let’s go ahead and add the page again and revert it back to a draft status. And the way that you do that is basically change from visibility public, I’m sorry, switch back to draft, it says you’re sure you want to unpublish this, which we do. And the pages are ready to draft. And we’re just wait for the saving. And we’re good to go. So now we click this. And we’ll see that that’s back into a draft status.
Page ordering
So let’s go off on a quick tangent. Maybe for example, you don’t like the ordering of how these pages are shown here. They seem to kind of be alphabetical, but maybe you want the home always at the top. And yeah, just some order here to this. Well, this is a great example of another feature, we’ll just use the Quick Edit mode to make this go faster. It’s this order here. So by default, all of these are set order zero, which means they’re kind of in the same place. And in this case in the order by alphabetical, but again, I want kind of the home at the top. So the way to do that is actually to go ahead and give these some numbers.
You can basically do whatever So I want the homepage to be number one, and then we’ll update that then I want the services to be too. And what the portfolio to be three and update that. I want the about page to be four. And finally, I want the contact page to be five. Okay, so we put order numbers on all those, we just click on the all pages again, to kind of reload that page. And when I’ll see that it’s Home Services portfolio about and contact. Now privacy went up here, because it’s still an order zero. If I wanted it at the bottom, I could have set it to say 100 and update that. And then again, refresh that page by clicking on the all pages one and LLC at the bomb. So again, just totally for visual doesn’t change anything about your website.
Privacy page settings
So one more thing, before we complete the are finished with privacy policy, I do want to mention that if you go to settings and privacy, there is some additional information about how the privacy policies sort of work here. Also how you can set one as being your designated as your privacy policy. So again, just another thing to check out, related to privacy policies.
Creating menu
So let’s go ahead and go back to our pages. Well, and actually, let’s go view our website. So we’ll visit our site. So we’ll say a couple of different things. One, homepage is not a homepage, so we’ll have to fix that. And we’ll see that our menu up here only has a few different items. So let’s go ahead and edit our menu to add those additional pages here. So I’m going to go back to our dashboard. Though again, we could have got to the menus there. But again, we’ll go to appearance and menus. And we already have one but let me go ahead and just show you how to create a menu if you wanted to.
So we’re going to go ahead and create a new menu. So we’ll click the button here create new menu, we’ll give it a call it header menu. And we’ll click Create menu. Okay, so we want to add some menus here. So it says to add menu items from common left. So basically, your menu can have many different things. So it can have pages have posts, cap links, categories, or formats. In this case, we just want to add pages. In this case, we do want them all visible there. But definitely there’s cases where your pages you don’t want your menu. So we’ll go ahead and do a select all and we’ll add it to menu. And then we’ll see these show up here.
Now in this case, order does matter. So we can just drag and drop each into a john. So I’m gonna go ahead and drag a home up to the top, then we want our services to show up next, then our portfolio, then about and finally contact. And you’ll notice as I’m dragging here that sometimes you can actually do this, if you were to leave it there, that will actually cause a sub menu to show up in the menu. So we’ll kind of drop down. But in case we just want all five of those there. So go and hit save. And we’re good to go. However, if we open up a new window in a new tab, we’ll see it’s nothing’s changed. The reason why is even though we created the menu, we haven’t actually said we want it to be the default. So this is what we do is we go over to the Manage locations tab. And we’ll see the different menus.
Again, this is dependent upon your theme so you may or may not see this. So the primary menu right now is set to the first one we had which is Main Menu, but now we want to set it to header menu. So again and save the changes there. refresh our home, our homepage or a website. And we’ll see that all five of those have existed. So now if we click on services, we’ll see the service page loads we’ll click on portfolio. And the portfolio page loads click on About and about page loads, but we see we have that sidebar issue. So we should go through and quick and clean that up. Same with contact since we create those earlier and we’ll go ahead and go back to home. So basically have created a menu, put it in its location, ie make it active. And we have everything there.
Set Home page as default page
Our theme happens to have the feature that if you click on the logo, it goes to the main URL. And so that basically goes back to Oh, wait, it doesn’t go to our homepage. So let’s fix that. This is our homepage. But it is not right now consider the default page for our website. So if we’re in our dashboard, and we go down to settings, and we go down to reading, we’ll see that right now our homepage displays our latest posts, as opposed to a status page. So what we want to do is go ahead and click this one as a stat for a static page, then our homepage will see the pages that we actually have. And we can click on home and save changes there. Okay, so now let’s say we were on our about page. And we click the little icon to go to our website, or the just the straight domain without a sub page. And we’ll see there on our homepage. Again, we want to clean up this sidebar issue. But that’s pretty much it.
Conclusions about creating typical website pages in WordPress
So to recap, basically, to create your typical pages within WordPress, you go to the all pages feature, you go ahead and create all those pages, given the names that you want to have them go ahead and publish those, you can order them here with Pedro, if you want to. Then you go over to appearance and menus. And you go ahead and create a new menu there. Again, positioning what you want. There, you’ll actually see now the homepage is listed as the front page, you then set the location for that menu to be live. And finally set the homepage to be the default by going to settings reading. And make your home your static page. And then when you view your site, you’ll basically see all your typical home web pages set up, and you’ll have the home page as the default. Hope this helps to conclusions about creating typical web pages using WordPress.
Again, there are a number of typical pages that people create again home about contact services, portfolio, and privacy. These can be created using a feature within WordPress called pages. Again, this is different than posts but the more static pages of course need to be found. So setting up a menu in your WordPress dashboard is great. And then just lastly, again, reminding people that a privacy page is a really good thing to have to show people that you do care about data privacy issues and things like that. Hope all this helps.
Need website hosting?
WP Engine is a great WordPress-managed website hosting company for the following reasons:
- WP Engine take care of all the installation and upgrading of WordPress.
- WP Engine automatically backup WordPress daily.
- WP Engine provide security and performance optimization for your website.
This page may contain affiliate links. At no additional cost to you, we may receive commissions for purchases. Please see our disclaimer. Thank you for your support.