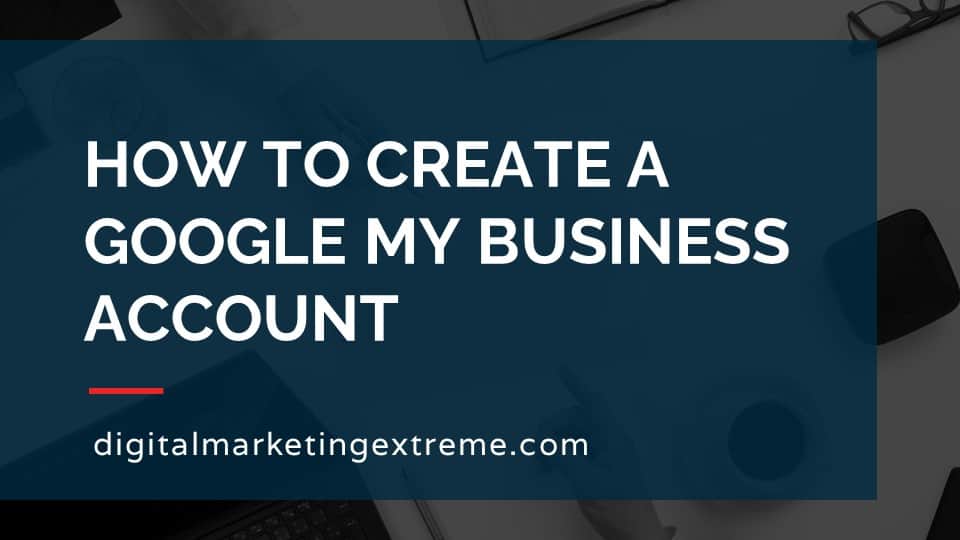UTM parameters are a technique to track visitors to your website. They are values that are added to a URL.
UTM parameters are values for the parameters of source, medium and name.
URLs with UTM parameters can be placed on a number of places on the Internet like other websites, social media, paid ads and any content you create with a link.
UTM parameters don’t require any configuration to be tracked by Google Analytics. They are automatic. The values that you set for the parameters will automatically show up in Google Analytics for the dimensions of source, medium and name.
UTM parameters are easy to see in a couple of reports in Google Analytics. One report is in the Acquisition grouping, then All Traffic and the Source/Medium report. The other report is also in the Acquisition grouping, then Campaigns and the All Campaigns reports. But, UTM parameters can show up in any report that can have a second dimension added.
How to see UTM parameters in Google Analytics reports transcript
UTM parameters in Google Analytics reports
Let’s talk about how to see UTM parameters in Google Analytics reports. So what are UTM parameters in Google Analytics reports. So first, let’s do a quick overview of the UTM parameter. UTM parameters are basically ways you can track a link, when it points to your website. So what you do is you add extra characters to the end of a URL. And if they’re in the right syntax, this information will be passed along during the quick. And then the Google Analytics code that’s on your website will acknowledge these parameters, these values to set and record that information.
UTM parameters
There are three parameters you’re going to typically or that are required, there are a couple other ones, but these are the required ones and usually are best for most things. One is a source so that and again, these parameters are any value you want to set. So the source, this would be where is that link been placed, the medium the method by which that’s coming through. So it could be web or email, or again, whatever value you’d like to do. And name, this is one that’s more straightforward. So the campaign name that you actually want for the tracking.
URLs on the Internet
These URLs can be placed on a lot of other websites, and other things that involve the internet. So you could put these in social media posts, you could put these in a paid ad and other content creation that you might do throughout the internet. So this could be if you’re putting some information see on medium, or on LinkedIn, or other places, you might create some articles, if you’re doing guest posting, you can use those. And basically any place on the internet where you put a link, a UTM parameter can come in and be used.
Automatic tagging
One of the things about UTM parameters it’s a little bit confusing is you don’t actually have to do anything, once you put them into the link, and you put that link on the website, they’re automatically tagging that. So there’s no additional configuration that you need to do in Google Analytics, those parameters of source medium, and name will just automatically show up in those reports.
Google Analytics reports
The typical, or the first reports, you want to look at to see your UTM parameters are the ones that involves source slash medium, and the one that’s the all campaigns report.
Demonstrations of UTM parameters in Google Analytics reports
So let’s start a demo. So first, we’ll go ahead and set this demo up. So you can see how the test will go. Well use a couple different websites for this, we’ll see the results in real time, just make sure things are coming through. And finally, I’ll show you where that data will show up in the specific reports within Google Analytics. Okay, let me show you a demo of how to see the UTM parameters in Google Analytics.
Test scenario setup
So first, we kind of have to set up a little test scenario here so that you can actually see the result. So in this case, our website, the one that we are driving traffic to is called home service company. So this website is where we’re going to have links come to so we’re looking at the house service company.com URL. But in order to see the UTM parameters, we need to put the links actually on a different site. So in this could be anything, this could be another website, this could be social media really doesn’t matter. But in this case, I’m just going to show one website going to another.
So we have this site called construction that we’re going to put a link on. So in this case, what we’re going to do is we’re just going to go ahead and create a new page on this site. But again, you can put the URL anywhere, I’m just doing this for testing purposes. So I’ll just call this page test. We’ll go ahead and publish that. And then we’ll just view the page. Okay, so nothing, nothing much to speak of here. Okay, so the first thing we want to do is actually create the URL with the UTM parameters. So again, we want it to go to house service company.com. Now, we could write it out, but I prefer to use a tool.
Campaign URL Builder
So in this case, just go to Google and type in UTM parameters. Google tool, okay, and it’s the campaign URL Builder here. So campaign URL Builder. Again, many different ways to find it too hard to remember all that. So the nice thing about this tool is it shows us all the things so the ones with the Asterix is are the UTM parameters that we have to have. So first, obviously we have to have the URL, then we have campaign source can Being medium and campaign name. So we’ll go back and we’ll just grab our URL here and paste that in. So campaign source, so they’re referencing newsletters, Google as potentially the refer, I’m going to actually call it construction website.
Now one thing to note is UTM parameters are case sensitive, and they really don’t like spaces, you can definitely use them. But you have to put in a special word, if you would like to break that up and underscore is fine. Really kind of just depends on how you want to see it. But they are case sensitive. So underscore construction underscore website would be different than the upper ones, medium. They mentioned a couple of years. CPC or cost per click banner, email, I’m just going to call this web because it’s a website. And the campaign name obviously can much more flexible here. So we’re just going to do test underscore campaign.
You could use term and you could use content, but these only three that are required. And as you’ve been typing that you’ll notice that the URL is automatically been created. And again, if we just look at the way this is laid out, there’s the URL, then it has a question mark, then UTM, underscore source equals construction website, ampersand UTM, underscore medium web, and UTM underscore campaign test campaign. So I’m gonna go ahead and just copy that URL.
Test URL
We’ll go back to the web page in question, we’ll hit Edit page. And we’ll just go ahead and paste that URL in there. Now this is just a WordPress thing, things while some will automatically do links here, we just got to make sure that as all the updating there, we’ll go back to the visual, see that it’s underlined. And we’ll hit an update there. And finally, we’ll view the page. Okay, so there we have it. And we’ll notice, that’s a little hard to see in the yellow, that that is a hyperlink. Okay? So again, just to kind of get you up to speed we’re on a website could be anything happens to just be this WordPress one, we have a link that’s going to go to this website to open up the homepage. And we use the Google campaign URL Builder to build our UTM parameters.
Google Analytics account
Okay, so the first thing before we actually click the link we want to do is we want to open up our Google Analytics account for the website, that is the destination, so the house service company, and again, that is analytics.com, slash Google, or do analytics, period, comma, period, calm. Okay, go ahead and log into that with your username and password.
Real-time report
Okay, and because we’re going to do kind of a real time test, we let’s go over here to the reports into real time. And we’ll do the overview. And we’ll see that there’s nobody on our site right now. So we’re gonna go ahead now and click on that link. And because of how we built the hyperlink, it just automatically opens it up. Now, if you notice up here in the URL, we see that it’s sending our UTM parameters as part of the URL. Now go back to analytics, and we’ll see, hey, we have one visitor, probably us. And now we can kind of look around and just make sure everything’s going. So the first thing we see is it’s Yep, go into the homepage. There’s no parameter.
They’re not showing any information here about source or keywords. We’ll look at traffic sources here. And now we’re actually see how automatically our parameters are being passed. So first of all, we see that the medium is web, which again, go back to our URL, tracker, or creator, we’ll see that’s what we typed in, under, you know, case sensitive. We’ll see that the source is construction website, again, exactly how we typed it in there. And so we have those parameters being passed, will look ahead. For content. Again, it’s just showing us that it’s loading the top page, and it’s actually not an event. So again, we’ll go back to traffic sources. And it’s all we can see here. Okay, so we just have proven that the data is being passed and being recorded.
Google Analytics source/medium report
So now let’s go ahead and start looking at actual reports where that UTM parameters, the values that we created will actually show up in our Google Analytics reports. So the two best reports the most obvious ones are if you go into acquisition, all traffic and Source medium. Because two of the three ones we typed were source and medium. Okay, so the first thing is we actually have a date range that doesn’t include today. So let’s just change this from a custom to actually today and hit Apply. Okay, so now we see right here under source slash medium, there’s our construction website, as a source, there’s our web as a medium. So we got two out of three.
Google Analytics campaign report
But what if you wanted to look at the campaign, well, got a couple different choices. One, we can go to a different report that talks about campaign. So we were in acquisition all traffic source medium, but this time, let’s go to acquisition campaigns, and all campaigns. And there again, we’ll see that the test campaign is registered as one. So there’s where it is. Now, there are other places. So let’s say for example, you have this all campaign report, and you’re looking at the campaign, but you’d like to look at source, well just click up here under the primary dimension. And these are different words and phrases that are used in Google Analytics. But anyways, campaign, go ahead and look at source. There’s our construction website, and we will get medium. And there’s our web, look at source medium. And there it’s put together. So basically, again, they’re automatically tagged, you don’t have to set up anything Google Analytics, you just have to have the URL with those three attributes. Source, medium, and name. And those values that you put just show up in different reports. Again, these are just the two default ones.
Adding second dimension to report
But let’s go back up to all traffic and source medium. And just say, for example, instead of the source medium here, we’re going to go ahead and add a secondary dimension of campaign. And now we’ll see that the campaign and the source medium shows up. Now, the reason I wanted to go back to this one, this is to show how, by default, there are other ones present. So direct is a built in source, which does not have a medium and does not have a campaign. So you get the not No, not set. And none. This actually has me testing before I recorded the video. So that was just going to the website directly by typing in the URL. Now, again, on your website, you’re going to have a lot more traffic, hopefully. And you’ll see a lot more defaults that show up here under source medium, you may see some social media sources, you might see other websites might pop up anyways. So this is where you can be in there.
But again, here’s the interesting thing about the source medium and campaigns, you can be in other reports. So let’s say for example, we went into our audience report. And maybe we went to, let’s just say mobile, because we’re trying to figure out which devices are coming to our site. Okay, so Well, in this case, we don’t have any mobile traffic, so there wasn’t showing us there. But anyways, here we go. Desktop. So mobile overview, we have one desktop. Now, say for example, we wanted to see secondary mesh in there of source or assist to source medium. There will see that one desktop user was the direct nun source medium and the other one desktop was the URL parameter. So basically, this is an example where many, many reports in Google Analytics have the ability to be manipulated with other dimensions. Other ways to look at it, I could filter using the different segments again, and those UTM parameters source medium and name can be shown in overrides. So here, I can tell that right now have two users, here’s what’s current. So again, imagine we had a whole bunch of users and you’re trying to see which desktop use again, there’s so many different ways to look at that.
Recap
So anyways, to recap, basically, what we did is we have a destination website, we put a link on a another website, that when you click on it, the UTM parameter parameters pass through, which is the one up here, we use the campaign builder to create that URL and make it easier you add it to the site, we clicked on it. And now the data is starting to show up automatically without us configuring any different things in Google Analytics. And then you can use different reports to change and filter or, you know, sort whatever you want by those different UTM parameters. And again, the real key here is you know exactly where this traffic for this one desktop user came from, because that was only on a specific page that you created. And that’s the real power of UTM parameters. Hope this helps.
Conclusion about UTM parameters in Google Analytics reports
So, in conclusion, again, UTM parameters can be set up different URLs that you place on different places on the internet. So websites or social media, for example, those parameters or values that you set, which cause automatic tagging to show up in Google Analytics, you don’t have to do anything for that data to flow through other than put the parameters in the URL. And then there’s some standard reports in Google Analytics, but basically any report that can be shown or filtered using source medium or campaign name, you’ll be able to see the results based on those parameters and the values you said. I hope this helps
Need website hosting?
WP Engine is a great WordPress-managed website hosting company for the following reasons:
- WP Engine take care of all the installation and upgrading of WordPress.
- WP Engine automatically backup WordPress daily.
- WP Engine provide security and performance optimization for your website.
This page may contain affiliate links. At no additional cost to you, we may receive commissions for purchases. Please see our disclaimer. Thank you for your support.