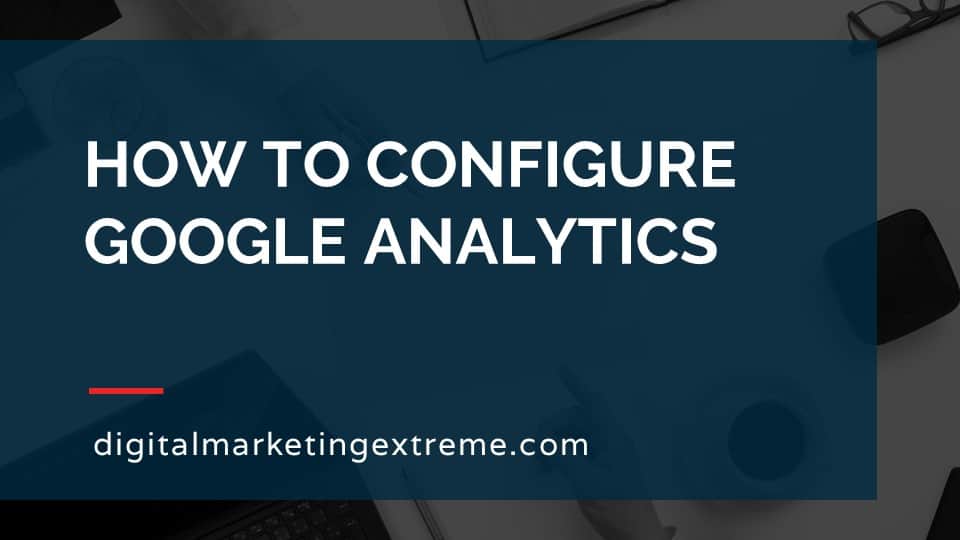Google Analytics is a Google service to track statistics about your website. After you can create your account and adding the tracking code to your website, there are some recommended configurations to do. A Google Analytics account has three sections which are account settings, property settings and view settings.
Account settings include user management. This is where you can add other people to your Google Analytics account and give them rights to what action they can do. Account settings is also where you can setup filters. The first filter to setup is an IP address to stop collecting data from the times you view your own website. Account settings is also where you can turn on benchmarking so you can compare your website to other similar websites.
Property settings related to properties in your Google Analytics account. A property is a specific website with an unique tracking identification. The general property settings you want to set are the property name, default URL and select an industry category. This is also were you can see your property ID and the tracking code to add to your website. Property settings are where you can enable demographic and interest reports to be able to see an aggregated view of this type of data. You can also like a property to other Google services like Google Ads and Google Search Console. Finally, you can turn on audience definitions in case you might use remarketing ads in the future.
View settings relate to views in your Google Analytics accounts. A view can be a modified way at looking at your Google Analytics data that is smaller set of data. The default view allows you to look at all data collected. View properties include a name for the view, the time zone and country you are located in. You can also enable bot filtering to remove data caused by bots and crawlers that might come to your website. View settings also allow you to configure your site search tracking information so you can learn what people are searching for on your website using the native search in WordPress, for example.
How to configure Google Analytics transcript
What are Google Analytics configuration recommendations
Hi, to explain how to configure Google Analytics. Let’s talk about what are Google Analytics configuration recommendations. So again, Google Analytics is a Google service that you use to connect to your website so that you can then track different statistics and data points and values about people that are visiting your website. So once you’ve gone through actually setting it up, and you have the proper code added to your website, so the data is coming from your website back to your Google Analytics account, there are some settings within your Google Analytics account that you may want to do to improve those settings. And they’re divided into a few parts.
Account Settings
The first one is actually the account settings. This is areas where you’ll find things like user management. So that’s where your user account is. Or if you want to give other people access to your Google Analytics account, you can actually add them in as a different user with different permissions and rights to view different areas. Another thing that you can do at the account level setting is actually set up filters. Filters are actually things that will actually stop data from going to Google Analytics. So the most common one is actually filtering your own traffic. So as you browse your website, you don’t want that traffic to show up. And again, since it’s you, there’s really no reason to ever track it. In fact, it will get confusing if you are like doing some work on your website, and you think there’s a big spike. And it was just because you’re going to a website. So you can actually filter out things. So pushing out your traffic is one of the most comments, but there are other filters.
Property Settings
Other part of your Google Analytics account that you would want to configure is what are called property settings. These are things like first, just the tracking information that you’ll actually use to hook it up. Whether or not you want your Google Analytics account linked to other things such as Google ads, or Google Search Console. And then you may want to define and allow certain audiences to be determined based on your, your Google Analytics account. So all these can be handled within the property settings.
View Settings
Finally, there’s something in your Google Analytics account called the view settings. Some of this is very simple, like just what the view is named, but how you might actually see information, but there are some sending job maybe want to go through like filtering out bots when they come to your site and other things.
Demonstration of Google Analytics Configuration
So let’s get into the demonstration of your Google Analytics configuration, we’re going to go through the three main areas, which are account settings, property settings, and view settings. Okay, so let’s go through and configure our Google Analytics account. So first, this assumes you’ve already set up your Google Analytics account and tied it into your website. So that the data is showing up. So go ahead and just log in. If you’re not sure what the URL is, you can just do a Google search for that. And the website to go to is analytics.google.com, you’ll first need to log in with your Google account to use to set up your Google Analytics account. So type in your email, and then your password.
Okay, you’ll be at your Google Analytics, overview, or homescreen, or main dashboard. So to make all of the necessary configuration join, do this to the admin area. So you just go down here to the lower left where it says admin and click that. And now you actually be shown the three different areas of configuration, one is the account. Second is the property. And the third is the view.
And the best way to think about this is the account is sort of the main container, you may have one or multiple properties in your account, in this case, the properties relating to our website. Now, we could have an account with multiple websites and multiple properties. The key is that the property is tied to a tracking code. And then within each of those properties, you could have multiple views.
Recommendation is really, especially if you’re only managing one website, have one account, one property, which links to that one website. And then you may have one or multiple views. The reason you’d have multiple views is if you want to show different information, or allow people to see different information. So again, one website, pretty much just want to count one property in one view. But again, there are reasons why you might have multiple views within one property. And if you’re tracking multiple websites, like maybe they’re both related, but they have different URLs you might want to properties. Remember, Google Analytics is designed for many, many different scenarios, but in this case, we want to try to keep it as simple as possible. So one account, one property one view.
Account Settings Demonstration
So let’s first go through some recommendations within the account settings that you might want to do. So we’ll just click real quick on account settings. And we’ll see that this is pretty much basic, you got your account number that the name, which you could change where you’re located. And if you want to share data settings, the one that’s is click here by default, but is useful is benchmarking. Usually click by default, but you might want to click that if it’s not, it allows you to see how you may relate to other businesses similar to you. The other ones are basically, you know, if you want to share with other properties, and if you want technical support, or people from Google to actually look at it, so in this case, usually, the defaults are fine.
User management
Account user management, this is where if you needed to give other people access to your Google Analytics account, you could set them up here with different permissions. Some people may be but edit, collaborate or just read, and then who may choose to analyze people, it’s not a bad idea to have at least two accounts connected just in case something goes wrong with your account, someone else can log in and fix that.
Filters
Filters are where you can, again, restrict data from coming from your website into Google Analytics. So it only works in the future doesn’t go back in the past remove data. But it does work for everything going forward. So one of the good filters to add is actually the IP address of where you typically look at your website. The reason why is you don’t want your website traffic to show up in your Google Analytics. And you think, Hey, I had 10 people show up today, when in reality, it was just you checking your website. So how do you actually set that up. So what you do is go ahead and add filter, go and give it a name. So I’ll just say, home. Or I’ll just go ahead and say work. Office, again, doesn’t really matter. And there are predefined ones here. So we’ll just say we want to exclude IP, or excuse me traffic from an IP address. And that is equal to and then the IP address. So you need to find the IP address of where you typically come from. Fortunately, this is kind of simple.
What you want to do is just open up a browser to Google and say, What is my What is my IP address, and go and click on that. And Google actually bring that information back to you. Now, I’ve hidden my information here only because well, my IP address. But basically, what to show up in that screen is the IP address of your internet connection. Now, these are actually dynamic, they do change. But if you keep your internet router or modem on most all the time, most of time that IP address becomes pretty stable. So you just type that information in here. And then all traffic from you, or technically your IP address that is used for your internet modem will be blocked. So you would just type in that information here, we’ll just go ahead and do one of the samples that it was listed.
And we’ll go ahead and apply it to views in this case, we just have one view, which is all website data, oops, sorry, click here, add over there. And then go ahead save. Of course, I’m just doing a test. So I won’t do that. So I’ll go and hit cancel here. And then once you were to save it on your screen, you’ll actually see that as a filter here and again. So any traffic coming from my IP address will not show up in your Google Analytics account.
The last thing is kind of interesting here is your account change history, you can actually see all the changes that have occurred in your Google Analytics account over a specific date range. So this is kind of good to go back and you can actually see what you may or may not have made some changes. Okay, so that covers the account settings.
Property Settings Demonstration
Now we’ll go ahead and go through the property settings. So the first one we’re going to look at is actually the property settings. And here we’ll see some information again, the name of your property, again, could just be the name of your company, but whatever you’d like they’re the tracking ID which may or may not come into play when you’re doing different things. The default URL, the default view, the industry category, and this again goes back to the benchmarking and mentioned so you might want to go through here and try to see if there is one that’s closer to your business than the other but if that’s all you can pick others fine Um, let’s see.
Enable demographics and interest reports, yes, you want to go ahead and turn this one on. And the reason why is this allows you to see additional information related to age and gender, which is kind of useful. It’s aggregated, so you don’t get specific information. But again, it can pull some of the information. So that’s why it’s kind of interesting to enable that. Okay, the only other one here that’s kind of useful is the Search Console. Again, hopefully part of your setup, you’ve already connected that. But if you did need to adjust that or something that that would be actually visible here, but not much there. Oops, go ahead and click that again. And that pretty much does it here. Go ahead and make sure to hit save. As I’ve been moving screens, the Save has been happening.
Tracking Code
The next one to look at real briefly is the tracking information. And then the tracking code. This is mainly just to remember, if you do need to add your code back to a specific into your website, this is where you can see it again and get access to it.
Data Collection
So the next one is to look at the data collection here. This show actually want to turn on quite early in your website because it actually allows you to do remarketing. Now, you may not intend to do Google Ads anytime in currently or in the future. But by enabling this, you’ve actually set up that that date has been tracking. So if you did need to want to do remarketing ads, that data will already be there. So it’s not a bad idea to go ahead and turn that on when we’re at it. And by default, turning that on turns on this advertising reporting feature, and go and hit save for that. Okay, so that handles everything here in the tracking information, which go back up to the top here, close that up, so we don’t have to see it. So again, to refresh, we change a couple of things, property settings, we change a few things and tracking information.
Product linking
The next one that I wanted to point out is this product linking area. So if you were to use Google ads, or Google AdSense or other products, you would want to link them to your Google Analytics code. And this is the area that you would do for that. The final part of the properties we’ll go into real quick is audience definitions, and then audiences. And again, if you enabled the ability to use remarketing, this is where you’ll actually go ahead and create your first audiences. So again, you may be creating there, we’ll go ahead and just enable this so that we create one called all users, so it’s using the source, we’ve enabled the remarketing, so it is hit the next step, the destinations, where would you like to publish this information, we’ll just put it into our analytics there. And then we’ll just enable it. So again, this is not something you need to worry about right now. But it does mean that you’ve kind of created an audience that’s starting to be built based upon the fact that you may at some point down the road want to look at using retargeting, or excuse me remarketing for your an ad campaign. Okay, so let’s go back up to the top. Close that one up. And again, that’s pretty much all we need to worry about here in the properties.
View Settings Demonstration
So now let’s talk about the last of the three areas in your configuring your Google Analytics account. This is the view settings. So first one we’ll actually look at is the view settings. And again, you can change the name and change the URL to website, definitely want to set up your timezone where you’re located. default page, not really needed. This is just if, as the little option here says if for some reason you don’t start at the same homepage, though most people do. Exclude URL query parameters, this may come up in something down the road with different things. So, for example, Facebook seems to always put some queries that you may not want to have show up in your analytics result. So you might do that. If you’re going to use e commerce, it gives you the option here. bot filtering, you will definitely want to turn this one on. If it isn’t already. This allows the Google Analytics to turn off things that it knows to be bots or crawlers from other search engines.
Site Search Tracking
And then an additional one here is the site search tracking, which you may want to turn on. Because you might want to find out what people are searching. So let me show you how that might work. We’ll go back to our website. Okay, and in WordPress, there is a search feature. So if you actually click here and you type in something like I’ll just do world because I know that’s going to come up as a result. You notice up here that it has the website slash question mark s equals one world. So that’s actually the search query. So when you enable this, as we saw the other one, you just type in the letter S, and that’s the search string that it’ll look for. So we’ll go ahead and save that.
And then we’ll go back up to the top real quick. And we’ll just quickly just skim these, there’s no other settings we need to do. But again, if you wanted to do say, user access only at the view O, or the property level, or the account level, they kind of exist their goals or advanced features, you could filter specifically at this level. And they’re just some other settings. Again, nothing here that kind of is best practices as you’re starting to set up your Google Analytics.
Conclusion about Google Analytics Configuration
So again, to summarize, once you have your Google Analytics account created, there are a few recommended configurations to do in the three different areas of your account, your account settings, your property settings, and your view settings. And we just kind of went through those. And now you’re pretty much set up to look at your data. So in conclusion, once you have your Google Analytics account set up, there are some configurations that we recommend that I recommend that you do. These rates are the three aspects of your Google Analytics account. So the account settings, the property settings and the view settings. Once you’ve made these configuration changes, your Google Analytics counts are pretty much ready to go. And you can start looking at the different values that you might want to view and to figure out more about people visiting your website. Hope you enjoy it.
Need website hosting?
WP Engine is a great WordPress-managed website hosting company for the following reasons:
- WP Engine take care of all the installation and upgrading of WordPress.
- WP Engine automatically backup WordPress daily.
- WP Engine provide security and performance optimization for your website.
This page may contain affiliate links. At no additional cost to you, we may receive commissions for purchases. Please see our disclaimer. Thank you for your support.