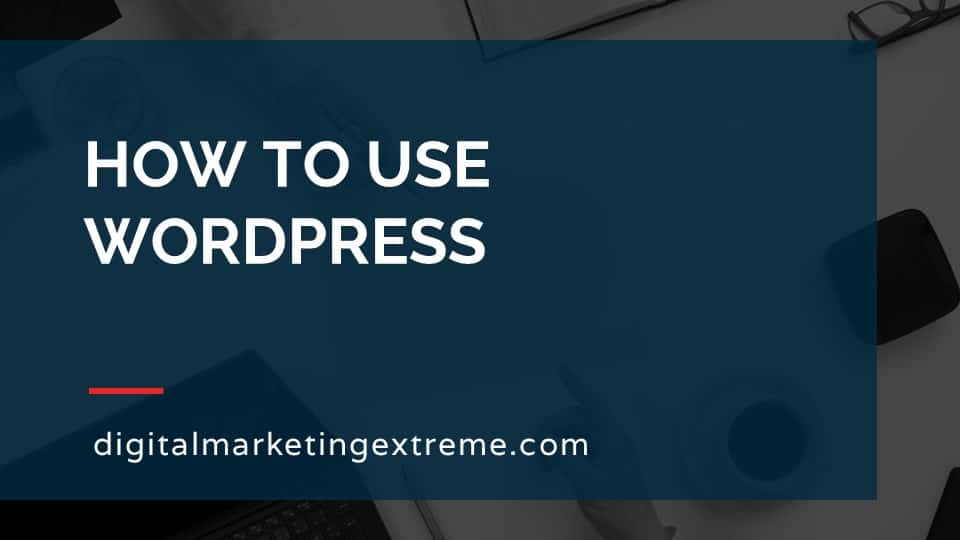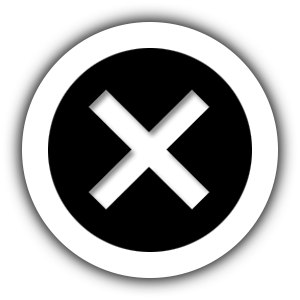WordPress is a content management system (CMS) that was originally created for blogging. But, it can also create full websites. WordPress has a number of functions. Here is an overview.
The first thing you see once you login into WordPress is the Dashboard. This gives you an overview of your WordPress website. A related function is Updates. Updates allow you to update easily the WordPress software but also themes and plugins.
One of the two main ways you add content to WordPress is using Posts. Posts are part of the blogging system and allow for chronological arrangement of content. Posts have a title and content. Posts can be organized by Categories and Tags. Categories are a way to group your posts into general topics. Tags are an additional way to identify a more specific topic for your post.
Media is the images and other content that you might want to add to a post or page. Pages are similar to posts but don’t have categories or tags. Pages are more static content on your website like your home page, about page or contact page. If you are building a website without a blog, it will just be pages. Finally, comments are responses to your blog posts that people may create.
The appearance of your website is controlled by a number of functions. The primary is a Theme. A theme can control the layout, color and font for your WordPress website. Themes can control as many elements as the theme designer selects. You can change the configuration of the theme in the Customize function. Widgets are small elements of content that can be placed in different areas of your WordPress website depending on the theme. The Menu is where you list a number of pages you want to be easily accessible.
Plugins are added to a WordPress website to enable new features. Users allow you to add other people to add or edit parts of your WordPress website. Tools are functions that allow things like importing and exporting. Finally, Settings are all the configuration of your WordPress website like website title, writing, reading and permalinks.
How to use WordPress Transcript
WordPress overview
To go over how to use WordPress, so let’s go over a word overview WordPress. So what is WordPress. WordPress is what they call a content management system or a CMS. And this is just a fancy term to basically mean it’s a software platform that allows you to manage your content. This kind of goes back to the early days of the of the of the web where people had to write all the code and information together, and it was hard to update. So they actually separated out things. So you’d have content in a database, you’d have the program in some different files, or run it on a database on a web server. WordPress was originally designed as a blogging platform. And so you’ll see many features that are much more in tune to blogging, but over time, because they developed it to be very extensible. People started using it to do other things specifically to make full blown website. So you can do a blog. But you can also build a full website without any blogging components.
Dashboard and Updates in WordPress
So let me go over just sort of an overview of all the functions of WordPress. The first one you’ll see is the dashboard, this kind of gives you an overview of your WordPress installation. The next thing is kind of an overview thing is updates. WordPress does need to be updated. So it’s software. So it does have updates from time to time, some of the additional things you add will need to be updated, too. So there’s a central place to do that, with very easy to just click and hit update.
Posts in WordPress
Again, since it’s a blogging platform, the blog content is called a post. And this is where you would type information in with a title and other attributes. But there are two specific things that WordPress does with its post. One is you can add a category to those posts. And so they kind of arranged in a hierarchical fashion that way. And you can add a second thing, which is just a tag where you can add another attribute that kind of describes that post. In addition to the text part of a post, you can actually add media, this could be in the form of images. But as time has gone on additional media options are available such as video. So posts to kind of occur in a, in this case chronological fashion.
Pages in WordPress
But there were some times in WordPress, you might want to have static content that is just well static. And so they call these pages. So this could be your home page or your about page your contact us page pages are where you’ll do a lot more work if you’re again using WordPress, predominantly as a website builder. So they have pages for that fake feature.
Comments in WordPress
One of the idea of of creating the options for discussions is the post actually have the ability to do comments so people can respond back to your posts. It still does exist though. This was invented before different newer technologies like social media was created. And so a lot of people just turn off comments, because a lot of people do those now within the framework of social media. The other problem with comments is that people post trying to get different things. So there’s a lot of fake, spammy comments that are left on your website. So that another reason why people turn off that feature.
Appearance of WordPress
There are a number of ways to change the appearance of your WordPress website. The first one and the major one is themes. themes are the ability to basically change the layout, the structure, the colors, the fonts, pretty much anything that has an appearance, you can easily download different themes. And because the content is separate from the theme, usually it’s pretty straightforward to actually be able to change from one theme to another to basically change the overall appearance of your website. In the themes, you actually then have a separate area we can customize. And this is where you actually control those different settings. Another function is what are called widgets. widgets are typically used in the traditional blogging platform where there’s a sidebar to the left or the right of your blogging content and you would drop in additional information there. And then finally, the appearance. You have the ability to have menus, traditionally the main menu but there are abilities to have multiple menus if you so choose.
Plugins in WordPress
The next part about WordPress involves what are called plugins. These are additional software you install that add additional functionality to your WordPress site. And these are where you can do pretty much anything someone can imagine. So this allows for lots of flexibility in the WordPress site with different features. WordPress does have the ability to allow multiple users to connect. This could be in the form of different people writing for your blog. blog could be a different editors for your blog or just your website, and different administrators.
Tools and Settings in WordPress
Next, there are some tools that are built into WordPress that allow for things like importing or exporting com content. And then finally, we have the general settings. And these are the ways you can actually control different settings with your WordPress site from the title to the URL, to who can read who can write and some simple things like time zones and URL structures.
Demonstration of WordPress
So for the demonstration, I’ll show you how to log into your WordPress website. And I’ll go through the different WordPress functions. Okay, so let me give you a demo of how to use WordPress. First thing you want to do is go to your website. Okay, and once your website loads, there may be a couple of different ways to log into your website. If you’re using basically a default theme or pretty much unedited, you may be able to scroll through your ones and actually find a login screen. But I’ll show you how to always be able to get to it regardless of that links there. So you want to go to your website and then you want to do slash WP dash admin. And then you’ll come to the area where you type in your username or password. So go ahead and type in the username you originally used to create your admin login count for your WordPress site during your WordPress creation.
Dashboard
Okay, once you first get logged into your WordPress, you’ll actually come to what’s called the dashboard or sometimes referred to the admin dashboard. And this will just kind of give you a overview of different things that may or may not be on your WordPress site. So I’ll just quickly go through and kind of gives you a site health. Some information at a glance on your website tells you what theme you’re running some activity that may have occurred, if you wanted to do a quick draft of a post, and some upcoming WordPress and events and news. So this is basically your dashboard. So we’ll kind of go down the left side here and I’ll show you the different things. The first the next one up. So if you want to get back to the dashboard, you can either click dashboard here or home, I’ll get back to that same place.
Updates
We’ll go ahead and click updates next. And if you had any updates needed, this would be the place that will show it. So it tells you what version of WordPress running shows you if you do or do not have the latest version, and plugins and themes, which we’ll get into a little later. Oh, and I should just go across the top here. The first menu has some information, if you want to go to out to wordpress.org gives you the name of the website you’re on if you want to go to basically get out of the admin dashboard, a new visit site. If there are any comments, any approval, the New button for creating new information and information actually about your profile that you’re logged in as. Okay, so we’ve kind of gone to the dashboard in the areas underneath it.
Posts
Next we’ll move over to posts, you’ll see that some of these, when you click on them will have side menus that pop out. So post comes out as all posts, add new categories and tag. So we’ll kind of just go through what posts are first, posts are basically the blogging component of WordPress. So these are the blog posts you can create. If you want to add a new one, you can either click the Add New here or go back to the menu item over here. Then a default open page will come up and you can start editing or adding and post again, title and text here and different information over here on the website. To get back to the dashboard, just click the W up here. And you’re back to that information. Next under posts, there are two additional things we’ll go over real quick categories and tags.
Categories
So first categories, categories are basically things that you can do to categorize those posts, so you can get different names. And those then you can assign to that post. And it does create kind of a hierarchical structure on the different categories.
Tags
Tags are similar, but different. And they’re the ability to actually add descriptive words to that. So it’s usually good to have one category, but you can have multiple tags. And all these are information that helps people find different things that you want to kind of group together on your website, in this case, your blog posts.
Media
So next we’ll look at media, two options here library and new. And basically the media library is where you can add things to that. Traditionally This is going to be images, but there may be other things you might want to add and you would just click New and you’re able to Browse and upload those different folder files. When you have information here, you’d actually see it in the list there.
Pages
Next area you want to do is look at pages pages, again, are more of the static content of your website, as opposed to the blog post. But if you’re just doing a website and you don’t have a blog, you’ll primarily be creating pages. They do come with a couple pages here. One is privacy policy, which you can look at, and additionally a sample page, we’ll go ahead and edit that page just so you can see what it looks like. And to set sample page with some different information here, and again, different attributes and settings are Ebell available over here, you can hit the Preview button, and has show in different things. We’ll go ahead and preview it in a new tab. And you’ll see how that page looks like in your website. And again, we’ll click the WordPress symbol here to go back to it. So that’s pages.
Comments
Next, we’ll go over content or excuse me comments. The comments are something you can add to or somebody else could comment on your blog posts, comments do not occur on pages only on posts, and they show different information that people can do. As the admin of your website, you have the ability to approve these or delete them or to mark them as spam. And again, like I have said, this was kind of created prior to social media where a lot more of the interaction is now occurring. And unfortunately, people do just create what are called comment spam, which basically stuff unrelated to your website. So many people have decided to just turn off con comments completely.
Themes
Next year, we’ll get into his appearance. First one is themes. themes are different ways that you can control to change basically how your website looks. Right now we are using the active theme, which is a default one called 2020. But we can easily go into any one of these and make them active or in this case, just view a live preview. So go and do a live preview of this one. And we’ll see how the entire website now has changed. homepage. Welcome to our site has some images, homepage sections. Here’s our blog post. So themes are the ability to radically change different appearance of how your website looks, these are just built in, you can actually hit New and open up what’s called the theme repository@wordpress.org. And you’ll see that there are a large number of additional themes available that you can pick from.
Customize
Depending on the theme that you select the Next button, the Customize will be where you can actually go in and change the different things about that. So you’ll see a kind of preview here. And then you can do site identity, for example. And there’s where you could change your title name, you can go down, change your colors, and continue to go through all these settings. Depending on the theme, there will be different options here. So these aren’t standard, they’re actually related to the theme that you have. Active. Once you’ve made all your changes, you hit publish, and those changes go out to your website.
Widgets
Next, under appearance, we’ll look at his widgets. widgets are these small little portions of different things that can occur that occur in different places on your website. So in this case, this theme allows you to put widgets in the footer, one in two different themes may allow you to put it on the blog post in something called a sidebar. And so again, it really depends on the theme. And then these are all the different ideas or different things you can put in there from an image to a search or recent post or a video.
Menus
Next part of parents will look at is menus. menus are basically a menu of what other pages you can do. So we can see here that we don’t actually have a menu on this website. But again, if you had some you can actually build up that menu structure that would then appear. And this theme, there’s actually the ability to do a background image. So that shows up in this case, it just simply goes into the original customize that we were at. There is this option here to do a theme editor I would strongly caution you not to use this. This does allow you to get into the actual code of your theme. And WordPress does also warn you to not do this unless you really know what you’re doing. So we’ll just skip over that.
Plugins
Next thing we’ll look At his plugins, plugins are these things you can actually install that enhance the functionality of your website, there are a few that come standard. And I’ve added a couple to my site here to do different things. You can delete them, activate them, deactivate them enable auto updates. So this is where it can kind of control that, again, plugins allow you for additional flexibility or additional functionality and features your website. When you want to add some, you can just hit New here. And this will go again to the wordpress.org repository. And it’ll show you different things you can do keyword searches. And again, there are many, many plugins available. Again, much like the theme editor, there is a plugin editor. And again, warning, don’t make edits that you’re not sure of. So we’ll just again, skip over that.
Users
next section is users This is where you can control who can log into your website. So by default, we have our one admin account. And you may add additional admins, you may add people can edit content, building pages or posts, you can do all the information here. And then you do have the ability to edit your own profile can also be done here, and in SM different features and how your profiles put together.
Tools
next section we’ll look at is tools. So there are some built in tools that are available. In this case, the default one is a converter of tags, you have the ability to import or export content, the site health feature exists to kind of show you things about your website. And then due to privacy concerns, you have the ability to export our race personal data.
Settings
The final setting here is settings. And this has a number of sub one sub settings. So general settings are things like your name and the URL for your website. date and time writing have some information about how your current create in prefer to create your blog posts. Reading is about people who look at your blog post and things like that. Discussion relates back to comments and different controls or for commenting. Media relates back to your media library and different information on their permalinks are actually the structure of the URLs as you create posts and pages and the ways that they show up are some privacy information here. And then this one actually header and footers is actually a custom one occurred because of a plugin that I created. Morat Excuse me. So go back to the dashboard.
Summary
So again, that’s a overview of how to work with WordPress and all the different features. If you want more information about that, you can actually go out to the WordPress documentation here. And it will go to something called Codex. And basically this is the manual from the developers of WordPress for all the different information about how to use WordPress working with themes, plugins. Note that WordPress is also something people develop for. So there will be a lot of developmental coding programming information here. But it’s one way to get started with different things including lessons or the getting started, link over here to learn some of the basics of WordPress. Hope you enjoy our overview of working and how to use WordPress.
Conclusions about WordPress
So some conclusions about using WordPress. Again, WordPress is a content management system, which was originally designed as a blogging platform but has since turned into a very powerful and robust website building program. There are many functions of WordPress, predominantly if you’re working again with the idea of building a website or a blog. We really focused on things like pages which are the static content and menus, how you get to those different pages.
Need website hosting?
WP Engine is a great WordPress-managed website hosting company for the following reasons:
- WP Engine take care of all the installation and upgrading of WordPress.
- WP Engine automatically backup WordPress daily.
- WP Engine provide security and performance optimization for your website.
This page may contain affiliate links. At no additional cost to you, we may receive commissions for purchases. Please see our disclaimer. Thank you for your support.