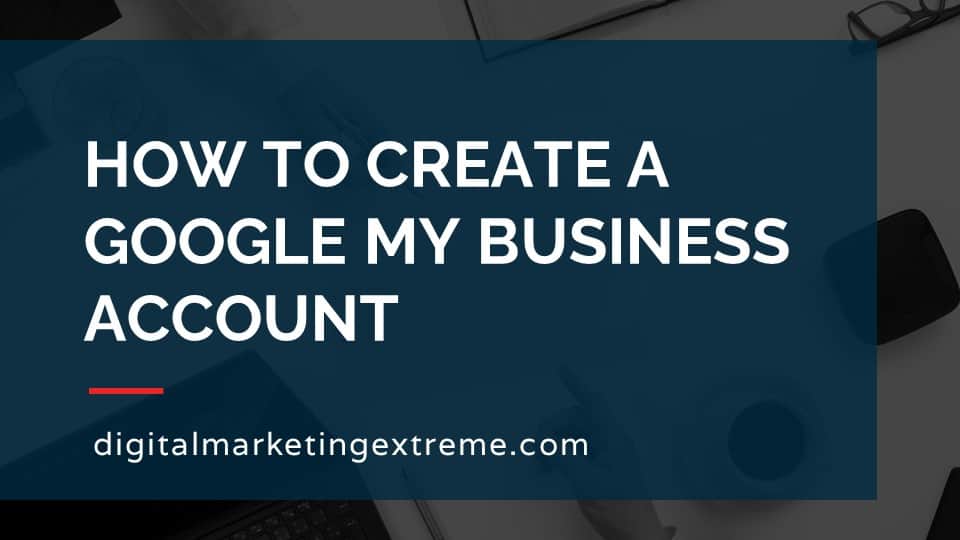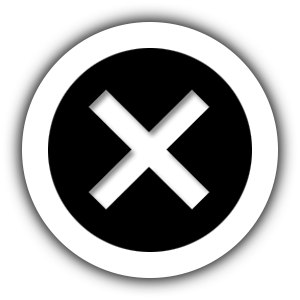WordPress is software used to create a website. Like other software, there are reasons to update it. One reason is to get new features from the software developers. Other reason is to fix issues or bugs in the software. Finally, there may be security issues that need to be fixed to protect the website.
WordPress has a very easy process to install an update. In the WordPress dashboard, there is an area where all updates are shown. The dashboard will show you with a highlight and the number of updates that are available. This includes updates for WordPress itself but also things you have installed like themes and plugins. To install an update, the process is to just check a box and then click an update button. So, it is basically a one-click update.
It is a good idea to make a backup of your WordPress website before updating. WordPress is both a collection of files but also a database. Both should be backed up before doing an update. You don’t have to make a backup. But, if something goes wrong, you will wish you had. Backups can be done by your hosting company or with a backup plugin within WordPress.
There are a few automatic updates in WordPress. Security updates are installed automatically when they are released. You will get an email when this process happens. Additionally, if you would rather have WordPress, themes and plugins updated automatically, you can enable this features for all items or just specific ones. If you change your mind, you can go back to the manual process.
How to update WordPress transcript
What are WordPress updates?
I would like to go over how to update WordPress. So what are WordPress updates? Well, basically, WordPress is a piece of software just like anything else you might have whether it’s software on your computer, an app on your phone, the operating system for your computer, the operating system for your smartphone. And from time to time, this software doesn’t need to be updated. This could be because of security issues could also just because of new features, so it is really good to update and WordPress which runs your website is no different.
Process to update WordPress
Fortunately, WordPress does have a very simple update process, there’s an entire set of or an area within your WordPress dashboard where you can do updates. The nice thing about it is they’re basically one click, you just check the update you want to do whether it’s WordPress itself a theme, or a plugin, click a little checkbox hit update, and it goes through the process.
Backup first
It is very good idea to backup your WordPress website though before you do an update. It’s not always necessary, you may not ever need that backup, but it is recommended to make sure to backup both the files because WordPress when it does, different updates has changed. And the database where all your data stored. backups, again could be handled by your hosting company. Or you could have a separate plugin that handles the backups. But it’s again just a good idea to have a backup before you do a update.
Automatic updates
So there are a couple automatic updates that occur within WordPress. One is if there is a security update for WordPress itself, then WordPress will just automatically update for that. Usually these are just small updates that directly address the security issue that WordPress developers have found. And so those are usually pretty safe to just go ahead and do and again, it protects your website. On the other hand, if you don’t want to have to log into your WordPress website, and remember to update different things, you can actually set up auto updates, it is a manual process, simple click to say yep, I want to update either this plugin or this theme. And then those will also auto update for you. So it’s basically a personal choice if you want to just have it always updating itself. Or if you want to go in and click the Update and walk through the couple steps to update.
Demonstration of WordPress updates
So for the demo, I’d like to again show you how to do the one click updates for the different components of WordPress that you may want to update and also show you how to configure the auto updates if you choose to want to turn that on. So let’s go ahead and I’ll walk you through how to do updates in WordPress.
Login into WordPress dashboard
So first thing of course is you need to log into your WordPress website. And again, just for reminders, if you’re at your website, you can go down to the bottom you may have a login button still here, or you can just type in backslash WP hyphen admin, then prompt you for your username and password. And once you’ve logged into your WordPress website, you’ll then be on the dashboard. And depending on the status of your website, at the moment that you log in, you may see different things related to updates.
Updates area of WordPress dashboard
In particular, there’s two places you want to look for it sometimes, if WordPress itself needs to be updated, there’ll be an issue or a prompt right here on the dashboard. You may also see this little updates here. And if you hover over it, it says there was one WordPress update, three plugin updates, and four theme updates additionally have the updates over here with the eight. So this updates and the one at the top are basically referencing the same thing. And if you click on it, you’ll get to the same place. So now that we’re in the WordPress updates section of the dashboard, you’ll actually see some information here.
Version of updates
So the first thing it says is when the current version is, if there is an update for that one does also give you the warning about how to backup. So basically it says we’re running version 5.6 point three. And the latest version now is 5.7 point one, and we can get the update. But before we do any updates that is kind of want to go through the whole screen. So that’s WordPress itself. Then if you have plugins updated they’ll actually show here. And so here are just two plugins we have and they are all slight version. It also will show you information about compatibility with different versions of WordPress, so it’s nice. And then when you get to the theme section, you’ll see those again with what version you have installed and when versions available. So in this case, we have all three options that could be available in WordPress, WordPress itself, plugin and a theme.
Manual versus automatic update configuration of WordPress
So let’s go through this individually so you can kind of see how different things are updated. But before jumping into there, I do want to show both how you can do it manually, but also how you can enable automatic updates because each of these features can also be enabled for automatic. So while you’re here within the WordPress update, you’ll see this link here it says enable automatic updates for all new version of WordPress. So let’s go ahead and click on that link. And now we’ll see that automatic updates for all WordPress versions have been enabled. Thank you.
So basically, this means from now on WordPress itself, what does take care of updating will also see here that this says this site is automatically kept up to date with each version of WordPress. If you want to switch to automatic updates only for maintenance and security reasons, we can correct this link. So I’ll go ahead and click on that. And that’s basically switched it back to where we are. So again, if you want to set that up, just come and updates look for that link. Go ahead and click it. If you change your mind, you want to go back, you can do that there. In this case, we want to do a manual update. But in this case, it is simply a one click.
Manually update WordPress itself
So we’re ready to go ahead and update WordPress. So now we’ll hit update now. Okay, and in this case, upgrading to this version, WordPress actually takes you to a different screen where it actually explains some of the differences in this version of WordPress than what you’re running. So this one always happened. But some versions depending on what they are, they may. So it basically goes through and talks about setup. Some different features that are available within this in version of WordPress, you can actually look at different things, the credits of who worked on it. But anyways, that’s basically how you update WordPress itself. Now let’s go back up to the grade section. And what we’ll now see is there’s no longer being offered a WordPress upgrade, we still have the ability to enable automatic updates for WordPress if we wanted to. So that’s in this section. Anyway, so WordPress is now updated.
Update WordPress plugins
And we’ve reduced one of our available updates on plugins, he basically can click either one or two of them or select all quick update plugins and those go but before I do that, I want to show you how to turn on auto updating and plugins, if you’d want to do that, what you actually do is you go to the plugins, area within the dashboard installed plugins. And you’ll see over on the right side of each plugin, there’s an ability to enable auto updates. So I’m gonna go ahead and enable auto updates on this one.
Now, this one is one of the ones that’s slated to be updated. But since it’s not active, it didn’t show up on that screen. So go ahead and enable updates there. And it says it’s going to automatically update scheduled in four hours. And you could go through the list if you want it to. Now, if you want to go a little faster, what you can actually do is click here, which will select all the information, one of the bulk options that are available is to enable auto updates. So you can just click on that, hit Apply. And it’ll basically go through and set all those up to do auto updates. If for some reason, you just want to not update one specific plug in, do it manually, you can just change that, and it goes white. So that’s how you set up auto updates for plugins.
But we’re gonna go ahead and manually update. So we’re gonna have to wait four hours. So go back to the upgrade screen, we’ll go ahead and do a select all so that we get both of those. And we’ll hit update plugins. And the screen shows us one that we’ve updated those two plugins, if we wanted to, we could show details and it kind of just goes through and shows that they’re all up there. We’ve gone from six to four now, that still need to be updated on this site. And we’ll see that again, the plugins are updated.
Update WordPress themes
Now we have themes, but just like plugins, let me show you how to do the auto update. And then we’ll come back and do the manual. So go to Appearance themes. If you wanted to, you could just click here to auto update this one theme. But in this case, we want to look at the whole thing. So we’ll go ahead and click on the theme details here. This will open it up. And we’ll see here the ability to enable auto update. So click on that. And now we’ll see that it will also auto update in four hours. So we can exit this and go to the next one. But we can also use the little arrow keys here to kind of scroll through and enable auto updates on all those. Unfortunately, there’s not a way to group those all together and set that. But anyways, in this case, we do want to go ahead and do manual so we don’t have to wait.
So we’ll go ahead and click on the Update button here to get back. There are four available we’ll do select all and we’ll click Update themes. Okay, we now got feedback from our updating process. And it shows that all four themes are successfully updated. Again, we can show the details, we want to look at that. And now those are all done. Now we’ll notice that the little reminder at the top to do updates has disappeared. But we can still go to updates over here on the left side. And we’ll see that basically, we’re on the current version of WordPress. Our plugins are updated, our themes are updated. And if we go back to the home of the dashboard, we no longer get that update reminder on WordPress.
Conclusions about WordPress updates
So in conclusion, that’s how you update WordPress. Again, very simple. simplest way to do is just if you see a reminder or an indicator that says you have updates, click on the updates to go to the screen, click on the ones you want. hit update, wait a few minutes for those updates to occur. And you’re done. If you’d rather not even worry about that set up auto updates on WordPress itself, your themes and your plugins. And basically you’ll never have to worry about updating your WordPress website again. Hope this helps.
So in conclusion about WordPress updates again, the reason you want to update is either to gain some new features, fix some security issues that may have come or other bug fixes that may have occurred within the software. WordPress doesn’t make make it very easy with a one click update process should backup first. But not everybody does but it’s always a good idea. And there are a few ways if you want to turn on auto updates to basically streamline the whole process. Hope this helps.
Need website hosting?
WP Engine is a great WordPress-managed website hosting company for the following reasons:
- WP Engine take care of all the installation and upgrading of WordPress.
- WP Engine automatically backup WordPress daily.
- WP Engine provide security and performance optimization for your website.
This page may contain affiliate links. At no additional cost to you, we may receive commissions for purchases. Please see our disclaimer. Thank you for your support.