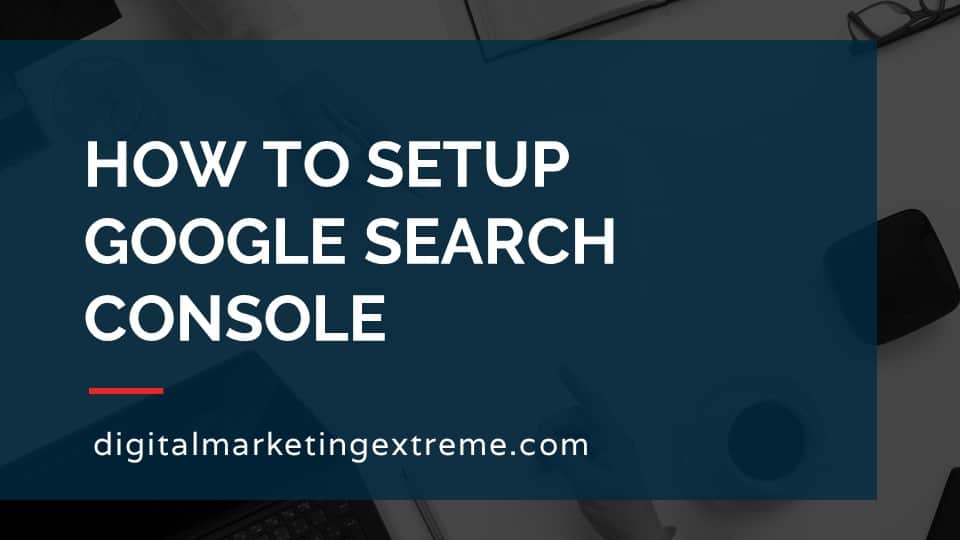Google Search Console is a service from Google to show data about how Google Search sees your website. As the owner of your website, Google allows you to monitor your website’s presence in the Google search engine results.
Google Search Console first confirms that Google is able to crawl your website. Crawling a website means Google is able to add your website to its collection of websites to show in its search engine results. If there are any problems with this process, Google Search Console is a place where you can see this. Google will also send you email for some of the alerts.
Google Search Console also provides data about search traffic that goes to your website. It provides the number of queries that your website was relevant for. It Google Search Console will show the keywords there were used in the search query and if they resulted in any clicks. It will also show the position in the search engine results for those keywords.
Finally, Google Search Console will show you data about links. Links are hyperlinks used in web pages either in your website or from other websites. The value of knowing what websites link to your website can help with SEO (Search Engine Optimization).
How to setup Google Search Console transcript
Benefits of using Google Search
I like to discuss the benefits of using Google Search Console. First benefit of using Google Search Console is you’re able to monitor your websites present in Google search results. So what Google is actually allowed us to call this the Google Webmaster Tools, but they’ve kind of changed the brand new search console. Basically, it’s where it’s the ability that Google gives you some insight in how Google sees your website. And so you have access to that information, if you go ahead and set it up within this Google service.
Crawling website
One of the biggest benefits of setting this up is you’re actually able to see how Google is able to crawl your site. So you can see which pages if it’s having any messages about those pages and other information that would be exposed to the Google Search Console.
Display indexing issues
It will also display any indexing problem. So again, what Google does, to put it in its search engine is it’ll go through your website and index it basically, like an index in the back of a book, it’ll go through and figure out all the pages on your site, and it’ll show you there. So if it has any problems with any of the pages, you can actually see that in the Google Search Console.
View search traffic
After some, some of your pages actually started showing up in the Google index. So it’s actually displayed in Google search engine results, you’ll actually start seeing some information about that traffic, that could be the number of queries, meaning the number of times your website actually shows up in a Google search, keywords that are used to find those and this is one of the few places you’ll get the actual information directly from Google on keywords that your website is ranking for. I’ll show you if anybody then clicks. So you’ll get the impression that somebody saw your webpage. And then did they actually click and of course, those clicks are back to keywords. And it’ll show you the position the search engine results. So again, all this information is really important information. And we’re trying to do search engine optimization to find out things like keywords and what are popular and and where you position within the results.
Receive alerts
If you set everything up, you set it up with a Google account when you create your Google search engine console account. And so if there are any issues, Google will then email you directly. So you don’t have to check it every day to see if you have any alerts, you’ll get an email from Google.
Links
One other useful information that shows up are websites, other websites that actually link to your website. So these will show up in links. Additionally, you will see some information about internal links that Google has found within your website. But the External links are one of the most useful things about links in Google Search Console.
Demonstration of setting up Google Search Console
So let’s go through a demo of Google Search Console. First, we’ll go through how to create this account, then we’ll do some initial configuration, and we’ll link it to our Google Analytics account. Okay, let’s go through a demo and actually how to set up a Google search console account. First thing, we got to go to that website. So we’ll just type into Google Google Search Console. And we’ll click on usually the first result here. Okay, we want to go ahead and start now.
Ask us to log in with our Google account. And we want to use it as my recommendation to create one Google account for these that you use for any Google services. So Google Search Console, Google Analytics, and other things like that. So I’ll go ahead and type in that information and password and log in. Okay, and once you’ve typed in your Google account information, you’ll come to the first welcome screen, you have two options here. One is to set up a domain. The other is to set up a URL prefix. And basically what this means is how do you access or how do you want to look at your website. For most cases, you’re going to want to look at the entire domain. But there are cases where specific websites might have different sub folders or different sub domains that they might want to add in a different way. So that’s where this URL URL prefix comes into play.
In this case, we’re sending it up for typical website. And so we just want to look at all the sub domains all URLs, whether it’s HTTP or HTTPS, and that so where it says enter the domain or subdomain you don’t want to put in the domain of your business that you’re using for website. So I’ll put in my sample one here. And once you type in your domain name, just go ahead and continue. Okay, so now in order for this to work, you actually have to verify you are the owner of your website. And so this actually uses something called a DNS record, in particular, a special record called a txt or TXT record. So, um, Google provides instructions for many domains that exist if you scroll through the different list here.
But in this case, we can go through that. So we actually have our domain hosted@hover.com. But again, you may have GoDaddy or namecheap. So let me go ahead and log into hover.com. So I can get access to the DNS management there. Okay, so I’m logged into the company that used to host my domain name, in this case, hover.com. And in hover.com, there’ll be a DNS tab. And you’ll be able to see your DNS records.
So we’ll go back to our Google Search Console, verify domain ownership scream, and it says sign in, we’ve done that one and copy the TXT record below into the DNS configuration. So we’re going to hit this copy button here. It’s been copied to our clipboard, we’ll go back here, and we’ll add an add record. And you’ll see the types are here when we saw the txt, so we’ll go and put that there. And we’ll want to type or in this case, copy and that information into the hostname. And we’ll go ahead and click Add record. Nope, forgot the host name. Now, in this case, we really don’t have a hostname. So you can actually put in the at symbol, which is an all.
So go and do the record. So again, type is txt. In this case, hostname is at symbol, and then the content is add record, or I’m sorry, the content is the information that came from there. So we do add record. Okay, and we saw it there, the time to live or TTL value, that’s how long it is. It’s fine to put it there. 15 minutes, refresh. Okay, so we’ve gone ahead and created our record, we’ll go back to the Welcome to the Google console screen. We’ve done that, and then we’ll go ahead and press verify. And our ownership, it has been verified. Now I do want to caution, sometimes this isn’t instantaneous, it does take a little bit of time to go and replicate that information at different places on the internet. But if not just come back in a little bit to the verify. Now screen or I’m sorry, log back in to the con the account.
And do we see an option to check verify again. But anyways, we’ve done that it does No, don’t remove that DNS record. So again, just want to point that out. And we’ll go ahead and say done. Okay, we’ll go ahead and look at our property. So it comes up with this little start wizard here. So again, pretty much this is just showing that what they call a domain property, all the information goes into one. So let’s hit start. And we’ll get some different visual prompts that come up from time to time. So first is overview. Say got it their core vitals, that’s a new thing like that. Okay. So basically, we’re in here in the overview, it says it’s processing data. So basically, you have to set it up, and then it goes through and looks at different information. Now the Google Search Console does not go back in time. So that’s one of the reasons why it’s important to get this set up quite early after you set up your website. So that the information is being recorded. But again, it can’t go back in time.
So we’ll go ahead and check the settings here. Okay, so we’re in again, the, the settings over here on the left, will see that the ownership has been verified, just to click on that. And pretty much that’s all that’s there. Well then see that you could add other users and permit given them permissions. In this case, the email account that used to create it comes in it owner. But again, there may be cases where someone else in your business you want to have them give them ability to access it. So this is where you do that. Change of Address. This is really only used if you’re going to for some reason, change your website domain name, but again, that’s part of the settings. And just shows when the property was added to the account. So this basically is the summary of how to create the account.
Again, just to summarize, you go ahead and create a an account by going to the Google Search Console website. You log in with a Google account. You then give it put in type in your domain name that you want to add as a property. You then Verify that by adding a DNS record to at your place where you registered your DNS, and then basically confirm that you’ve been verified. And those are some of the initial setups.
Okay, the final step to finish setting up your Google Search Console account is to link it with Google Analytics. Actually, you do that on the Google Analytics site. So go ahead and go into your Google Analytics account and login. I’ve already done that. And what you want to do is you want to go down to admin, even want to look at the properties, you want to go to the section for product linking, and then to the one for all products. If you scroll all the way down the bottom, you’ll see Search Console, and go ahead and link the Search Console. It will say by linking your Google X property in your search console Search Console data will be able to be displayed analytics. So that’s really why I want to do this so that while we’re in Google Analytics, we can actually access the Google Search Console data. So go ahead and hit Add. And we’ll see here that you haven’t verified any site. But of course, we did verify the Google the Google Search Console, one,
I thought might be just related to needing to wait for a little bit more time. But actually, I went ahead and hit the help up here. And number one, popular one came up said can’t get Google Analytics to display your search costs console despite the domain already been verified. As we scroll down here, we find out that it’s actually raised the fact that we use the domain option just as far instead of the URL prefix. And basically, it’s a condition or it’s a situation where Google Search Console is newer than Google Analytics. So that doesn’t really connect. So just to go ahead and show you how to do this, we’re going to go ahead and go back in and register the website using the URL prefix. And I’ll walk you through those steps.
So we’ll go ahead and go back to our Google Search Console. Here’s the current property we have, go ahead and drop that down, we’ll do an add property. So we’ll get back to that original screen, which was the domain the URL, and this time, we’ll go ahead and type in the URL of our website. Once you’ve typed in the URL, go and hit Continue.
And it already auto verifies that’s because we verified the domain. So now we can go ahead and go to the property here. And we’ll see we actually have to a domain property and our standard URL. So now if we go back to our Google Analytics screen, and we go in, hit done, we’ll now see that boom, that one shows up here. And we’re actually able to link it. So we go and click on the dot here to say that this is our Google Search Console site. And it hasn’t been yet linked with any of our Google Analytics web properties. So we’ll go ahead and hit save. says, Do you want to add this association? Yes, we do. So go and click on OK. And it takes us back to that the screen but we’ll go to our analytics screen. And we’ll head back. And then we’ll do all products again.
And we’ll see that is actively linked and receiving data. So we’ve actually connected to the two. So if we go back into our Google Search Console, we’ll see that again, we have the two. And in this case, the one without our excuse me with the URL will pull data. And that would domain one won’t. I mean, what sorry, will not be linked, but they’ll both be showing the same data because in effect, the URL is the same. So that’s how you link your Google Search Console and your Google Analytics account.
Conclusions about setting up Google Search Console
So some conclusions about the Google Search Console. First, it is useful because you can actually see results from using Google search. So you actually, as the owner of your website gets information about that. You can find out there’s any indexing problems, pages or other issues that aren’t showing up good so you can determine whether or not your website is ranking well within the Google search results. You can find out after a while can it find out information about search traffic, where your website shows up positions, clicks, impressions, and if there are any issues by setting up a Google search Google Search Console account, you’ll actually be able to receive alerts directly from Google
Need website hosting?
WP Engine is a great WordPress-managed website hosting company for the following reasons:
- WP Engine take care of all the installation and upgrading of WordPress.
- WP Engine automatically backup WordPress daily.
- WP Engine provide security and performance optimization for your website.
This page may contain affiliate links. At no additional cost to you, we may receive commissions for purchases. Please see our disclaimer. Thank you for your support.