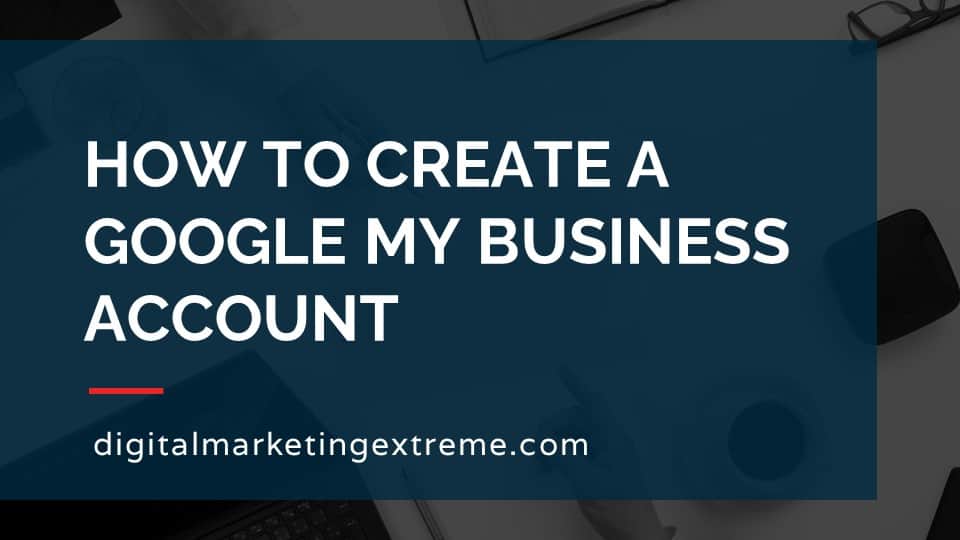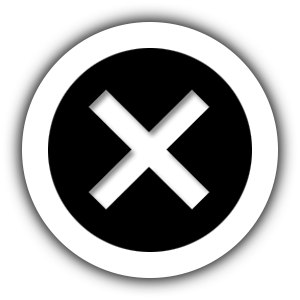WordPress uses themes to control the appearance and layout of content on a WordPress website. A theme may also have features related to the appearance. The key point is the appearance of the content is separate from the actual content which allows you to change your theme and most of time have the content’s appearance update automatically.
There are a few default themes that come with WordPress when it is installed. These themes are a great place to start using WordPress. But, most people want something that looks different in appearance or has different features. You can easily add new themes to WordPress right inside WordPress.
WordPress gives you options to add themes and delete themes. A theme is made active to have it influence the appearance and layout of the website.
The first option is free WordPress themes. There are many to select from making the decision difficult. The first criteria is appearance but it is also good to look at a few other criteria. These are how many active installation, when the theme was last updated and the reviews.
Another option is paid WordPress themes. These are themes that cost money to purchase. Typically, paid themes include more features and appearance options than free themes. Paid themes many include support options. You should also look for the frequency of updates and if the theme developer is reputable.
Once you have your theme installed, you can start customize it. The theme will have a number of settings that effect things like typography, colors, backgrounds, logo, the header area and the footer area.
How to install and customize a WordPress theme
What is a WordPress theme
I discuss how to install and customize a WordPress theme. So what is a WordPress theme? Basically, a WordPress theme is a part of a WordPress website, which allows you to control the appearance and layout of the content that is on that website. So it’s a, I guess, a piece of software. It’s basically a collection of programming files that then control the layout and appearance. In the for the WordPress website. Themes can be swapped in and out, which is one of the powers of WordPress.
And each theme may have different features. And these features could be like, again, related to the appearance but like how is the header work where it is the menu in the header, function, maybe some information about the footer, maybe how the blog content is displayed with it having a sidebar, or not. So again, there are a lot of different features that the theme can also kind of control. The key thing about WordPress and WordPress themes is that it separates the content from the layout.
So the content is say a blog post or a page and you type in different words or something like that. And then the theme puts an appearance and a layout around that information. So not always, but most of the time it is possible to take a theme and change it make it active on one theme. And then the content will just dynamically reform around how that theme would present that information.
Default themes
WordPress comes with a number of default team, excuse me a default themes buy from the WordPress developers. And these are great places to start. There’s nothing inherently wrong with them. And you should definitely explore them as you’re starting to learn WordPress. One of the nice things about them is they do have some variety of appearances. But they’re also very good places to get started.
Free themes
After you may want something maybe a little more unique or with more different features or appearance, you may then look at the WordPress themes directory. And this is part of WordPress, when you go to the themes area, you can just hit add new and then the WordPress themes directory opens up. One of the nice things about this themes directory is they’re all free themes. So you can just scroll through looking for one that you might want to use.
Paid themes
Additionally, there are the idea that you can get a paid theme. These are themes that then have a cost. They’re traditionally purchased from the developer of the theme directly, and then they’ll walk you through how to install that theme inside of WordPress. Depending on what features may be included that pain, there may also be support, and other things related to that. So each theme is completely different. But by having a paid, usually that does come with either more advanced features or support when the other issue or one of the other things that themes have are things that are what we call page builders. So these are actually additional features that may or may not be part of the theme or could be an independent part, but does relate to certain things that helps you build pages.
Page builders
And this is really where the concept of building a complete word website using WordPress comes into a page builder helps someone without coding and without programming, be able to do very complex layouts of their individual pages as part of developing a website.
Selecting a free theme
When you are looking to pick a theme, and particularly the free themes that are part of the WordPress directory, there are so many to choose from. So where and what criteria to use to kind of help you narrow down Well, one course first is do you like the appearance. Some other attributes that each of the themes are showing the directory is how many times have been active installed. So this is a kind of a rating of popularity, but it doesn’t mean at least a lot of other people are using it. You also want to look at the last time it was updated. Things change. WordPress gets updated sometimes security issues in themes come up. And if the theme developer hasn’t updated at either for the latest version of WordPress, or for features or bugs that you might want to do that. And then the WordPress directory actually has a rating system too. So going back to you know, check out the ratings look at the reviews see if they might help in your picking the different theme you may want to choose. Ultimately though, go back to the beginning part which is do you like the appearance of it?
Selecting a paid theme
When you’re selecting a paid fan, one important thing since you are paying for definitely look at what support options that comes with. Typically the free themes may or may not provide support or if they do it may not be as quick as you like if you find an issue or have a problem, or they may not have as much documentation. Again, on updates does the paid theme actually update frequently enough? Check to see what before you buy it you know how frequently in the past Have the updated it. And then the final thing about a paid theme is look for reputable sources. Anyone can build a WordPress theme and promote it on the internet and take and charge for it. But again, are they somebody that’s just made the first theme, just not necessarily as not to purchase it. But again, are there somebody that you know, will actually support and provide what you need for the money that you put down?
Appearance and features
And finally, just to go over again, in general, if you’re picking a theme, you do want to look at the appearance, how does it look? Does it fit the style that you’re trying to communicate on there? What features does that theme have that may or may not be in a different thing that you compare him and then one of the new features in WordPress is what’s called the block editor, though you may have heard about it has been called Gutenberg. You may also see for theme supports this as this is a new major features going forward in WordPress. So a theme that’s more block editor friendly may be something you can work with longer.
Astra theme
I did mention before that the default built in themes are a great place to start. But inevitably, people want to try something different. And so I’d like to recommend a free theme to look at next if you want to move to another one because there is just again, so many choices. This one is actually called Astra, you can get it at a website called WP Astro calm, though it is also part of the WordPress directory. The nice thing about this is it is a free theme. So you get a bunch of features right out of the gate to play around with. But it does allow you to add features as part of its paid version. And this gives you the ability to take a single theme and move forward as you want more features. There are definitely a lot of them. And anyways, so it’s a it’s one to look at. You don’t have to but it’s just one I want to show that gives you some more options over the default ones.
Demonstration on WordPress themes
So in this demonstration about WordPress themes, first I like to when in the demo, show you some of the different theme commands that are standard across how to use themes, activating them and adding them. We’ll go ahead and in within a theme create a couple placeholder pages just so you can see how that goes and how the theme changes the appearance. Then I’ll show you how to install the Astra theme, and then how to use the customized features within the Astra theme. So let’s go to our demo about WordPress themes. So we start with our WordPress site. So here’s our home service company, test site. And this is just using the default theme that came with WordPress when it was installed. And so you’ll see the mock the default post, which is this Hello, world one and some other information there. So let’s go ahead and log into the WordPress dashboard. So we can start looking at the different WordPress theme commands.
Login to WordPress
So again, if you’re on a default one, you could hit on this login one. But I always like to just go up here to the URL, type in backslash WP dash admin and go ahead and hit enter there, that’ll automatically take you to the login screen, where you can then type in your username and password that you set when you originally installed WordPress. So after you log into your WordPress website, you’ll come to the dashboard.
Default themes
So in this case, we’re going to focus mainly on the appearance section and then the theme section. So go ahead and click on that. And by default, WordPress does install a number of themes, you’ll notice there’s kind of a pattern to it 2020 2019 2017 2021 just how they number things. So so the first thing we’ll look at is how to activate a different theme. So what we’ll see if we go again, back to the site, we’ll see kind of this sort of appearance here. Go back to themes. And we’ll see kind of a different appearance here that this one says it’s active 2020 Okay, has that. So what we’re going to do is we’re going to go ahead and activate the 2019 theme. So you got a couple of different options here. One, you can just go ahead and activate it. There’s also this option here to do a live preview. So let’s go ahead and do the live preview first to see how that works. So you’ll see there’s slightly a different header here. There’s the same post and some different information here. We’ll go ahead and x out of this so we can go back to the area that we were just in.
Activate different theme
And we’ll go ahead and just hit the Activate button and see what that does. When I’ll see the new theme activated, this one now shows has been active and if we go to visit the site We’ll see that again, it is a slightly different layout has appeared to the last one. So that’s basically how you activate different themes.
Delete theme
Well, the next thing I’d like to show you is how to actually delete a theme. So let’s just say for whatever reason, this is a theme we prefer not to have we tested it out we don’t really like and we want to get rid of it basically just hit the theme detail. And there’ll be a small little delete button down here. Let’s go and hit delete, says, Are you sure you really want to do this, we say okay. And we’ll see that that theme has now been removed from our WordPress website.
Add theme back
Let’s say now, for example, we want to bring that one back, I think that was 2016, or 17. So just hit add new here, it will take us into our WordPress repository of every theme. There are different ones that are available, we’ll go ahead and do a search on 20. And there will see our 2017 one, we’ll go ahead and click the Install. Again, if you wanted to, you could preview it. But we’re gonna go and just install it. And now if we go back to our theme section, we’ll see that that themes are now available and ready to be activated.
Create placeholder pages
So in this current theme, let’s go ahead and just create a sample placeholder page. So we’ll go to pages go to Add New. And we’ll see that we have a couple here, a sample page and a privacy policy page. Let’s go and just create a new one for our about page. So we’ll hit Add New. And if you haven’t come into it before, it’ll talk about the new block editor, which is just a different way to add content to WordPress. And once we’re into that area, we have the ability to add our title. So we’ll call this about and then we’ll start typing down here. This is our about page. Okay, we got all that done. Again, you can add a lot more content, pictures, images, but we’re just doing these as sort of placeholders. And we’ll hit Publish. Okay, go ahead and view that page. And we’ll see that it’s now with a URL about There’s our title, there’s our text over there. And because we are in the edit mode, we’ll actually see this edit button. If we were not logged in, we wouldn’t have that there. And that’s basically the simplest way to create a sample or a test page. But let’s go ahead and create one more. This time, we’ll do it up here under new page. And we’ll call this home. This is the homepage. And we’ll publish that. And we’ll go back to view that. Again, we just have homepage edit. And we’ll create one final kind of placeholder page here. Oops, accidentally hit the post command. So we’ll just go back to the homepage. And this time, we’ll go to pages here. But this time, I’m just to add new again, there’s so many different ways to get to new, there’s new up here, there’s new within the pages command. And we’ll just call this contact and we’ll publish that and view that. Okay, go back to the dashboard. We’ll go to the pages all pages command. And we now see that we have a few different pages we have about page a contact page, a home page, privacy policy and a sample page. So next, just to kind of finish up getting the placeholder content.
Create menu
We’ll create a menu just so we have that information there. So that’s going to be under appearance and menus. What is call the menu name main menu. Go ahead and create that menu. And then we can drag and drop different pages oops. So add the home about and contact page and we’ll add them to the menu. Okay, and then we just can move these around, we’ll put the homepage first, then the about page and a contact. Again, we’re just doing a very simple menu here. Let’s save menu. And we’ll go back to visit the site. And we don’t see our menu, huh, what did we miss. So this is again, where you get now needing to customize your menu. So we’ll go back into dashboard. Go back into the menu. And we’ll do some manage locations here. So in this theme, there’s actually three locations for menus, primary footer, and social links. So we need to set that menu to be the primary menu, and hit save changes. And I’ll go back and visit our site. And we’ll see we have a home about and contact menu up here. And if we click on each one of those, we’ll see the individual pages that appear. Now, the reason I did that was, again, partially to set some content up.
Different appearance between themes
But also now to show you that if we have content, we can actually change the theme and that content will magically reformat around it. So basically, the one of the powers of WordPress is that your content and your layout or appearance are independent of each other. So we’ll go back to themes. And this time, we’ll go ahead and activate this 2017 theme. Okay, that’s now the active theme, we’ll go back and visit our site. And we’ll see that now their site looks radically different than before the menu was up to the top, there wasn’t an image. And now on this one, we have a picture of plant, here’s our title, our website title, and then we have our home about in contact there and apparently goes down below here. So now if we hit about also see that oh, this has changed, but it still says this is our about page. And same thing if we go to home. And if we go to contact. So just to summarize, this section just wanted to show how the different themes can be changed, added, deleted, activated between and how the content forms around.
Compare themes
So now let’s move forward and installing a theme that you can do with it has some different functions. So we’ll go back to themes. And we’ll hit Add New. And we’ll search for the theme. Astra a str A. So before I install Astra, let me just show you quickly how you can kind of compare two different themes and look at different setting or excuse me look at different attributes that may help in your selection process. What you can do here is just click on the details and preview. And then again, this is not intuitive, you just sort of right click on the rate ratings go open link in New Tab. And this will move you into the WordPress repository of all the different themes, you can click on the name up here above. And you’ll see information like what version one was last updated, how many active installs, and then more details about the actual ratings. So if we go back here to themes, close that one, open up this other one. Open that one in a new tab. Click on its name, we can now compare and contrast. The different ones in different settings are sorry, different attributes that come along with that theme. Again, not the most intuitive way to do it. But again, different ways to do that.
Astra theme
So I’m going to close up, we do again, in this case, want to go ahead and install the Astra theme because that’s the one we’ve kind of already done the research on and like to try that out on our website. So once the install is done, you’ll then move to see the Activate button. But before I want to do that, I want to kind of show you one other additional feature related to themes which is customized. So let’s go ahead and go back here to this theme. So we can see all our installed themes. Again, here’s the Astro one here. And you’ll now notice there’s a customized button on the active theme which is similar to that one.
Customize theme
So in this case, we’ll go ahead and look at our current active 2017 theme and we’ll customize it. So on the right hand side we’ll see a kind of a preview of how our theme looks, but in this case Unlike when we were disputing the site will notice that there are little edit icons represented by these pencils. So again, if we want to change this out, we would actually click there. And we’ll see that there’s the site title. Basically, what that did is from this top level menu, we just clicked cited entity. So here’s where you can actually change that information. The tagline, just another WordPress site, that’s where this is controlled. If you even want him to show or not, we just select that off. And you see kind of a live preview here. So this is very helpful.
If we clicked on this one, this moves to a different place where we actually see the header information. So again, we had in this theme, a sighted entity can put a logo, we have colors that apparently have a light or a dark theme, and you’ll see how it kind of it’s dynamically changing the menu down there. header media, which in this case, are the images looks like this one actually came in to support a video menu information, widgets, homepage, and CSS. And then if you’re done making changes, you can actually hit your publish here, we’re going to go ahead Hey, say no, we’re fine if our changes were lost. The reason I wanted to show that is to compare and contrast what the 2017 theme has compared to the Astra so go ahead and activate the Astra theme.
Customize Astra theme
Now it’s active, we’ll go and hit customize. But in this case, we’ll go ahead and customize over here, same gets the same place, just different buttons. And when I’ll see there’s quite a number of additional settings in this theme available. So again, this is the free version, there is a paid one with Astra pearl that has other features. But let’s just go over kind of what’s available in the free one. There are some global settings from setting your typography, the font that you want to use. There’s more colors. Unlike the last one where there was basically a light and dark, you basically can click and control everything there. Different information about how the container works. Again, these are layout things. Same with buttons.
There’s entire thing to help build your header information. And you’ll again see different things are changing down here is features for breadcrumbs blog, the sidebar footers, we have menu widget, and finally the homepage saying there. So again, there is quite a number of additional settings that this theme has that were not available in the other one. So again, this shows the power of how themes also have features that relate to the appearance and the layout. And just to go back to the start, again, this is the free one, these are the features that come there, you can go ahead and purchase by going to the WP Astro website, a lot of other additional information that could be there. And again, these are even additional features and and things that are possible within the same. But again, the free themes a great starter one if you want a little more control than the built in theme that we’re testing before. So again, we’ll exit out of that didn’t make any changes. So we’re right back to where we are. Now just go ahead and view the site. And again, this one’s way more basic.
Specific Astra features
But again, it allows you through that customized feature to start doing some things which we haven’t done, make sure you just a couple other customizing things that are pretty common that people like to do on their websites. Again, if you wanted to change your fonts that are used in different places of the theme, here’s where you can basically do that. And when you drop it down, there’ll be other system fonts and things you can do for the headings. And the base topology. Colors is another one people like to change. And so we have text colors, theme, color, Link color, basically all the different things that you can change on different places on your website. If you wanted to, you can actually add a background. So again, this is the option of changing adding a color. And the very cool thing here is it gives you the option of looking at your website in the three different typical things from desktop view to tablet view to mobile view.
Background image
My other things people like to change is to add a background image to their website. So you actually go to global colors and again, not intuitive base colors and background here. And so here’s the color picker, but you can actually do a gradient, or you can do an image. So we’ll go ahead and select the background image here. We’ll select a file, and we’ll select that. Again, not the greatest background image there. But again, that’s how you would add an image if he wanted to a background in this case, why don’t we just go with a gradient and refresh that very subtle background, but you can kind of see it popping out from the white text there. So that’s how you do a background.
Logo
Next, let me show you how to put a logo in. So we’ll go here to the header builder, get a logo right here, select a logo. Okay, update the upload the file, hit select. crop, the image will go ahead and make it a full image here. And crop that. And we’ll see our logo is now popped into our information there.
Header and footer
So again, you may want to choose how you want to build your header. So that’d be a here under header builder, we get the logo primary menu. And if you wanted some other different types here. And we’ll go back out. And we’ll also really quickly look at the footer builder here. And again, that’s the information that’s down at the right bottom. This case, we have a copyright, but we can add different information to that and different design elements and things like that. Go ahead and publish that. Close down the customizer area. And we’ll go ahead and do a view name, you’ll see our header logo mean a logo here we have sort of a very subtle colored background. And if we had changed some stuff down our footer.
Astra options
So the final thing I want to show you here is if you’re in the dashboard, certain themes beyond just the ability to add or remove and to customize their parents, they may actually add additional menu options. So Astra has an options menu here, that opens up an entire different area. So you’ll see here, this actually helps with links to specific places in the customizer, so we could have clicked here for update logo. And that would have moved us exactly to this thing. So it wouldn’t have to move through all the menus. So it’s a kind of quicker shortcut they’ve done. Same thing with colors and fonts and different options there. Here’s the header and footer, it also does show you the definitional options you can purchase by adding on. So if you click on say, colors and background and learn more, it’ll actually go out to the website for Astra and go through help document about different information that exists there. And again, if you wanted to purchase additional plugins, they give you some other things here. So it just shows you how this theme in this case is quite extensible. You can do a lot of different things with it, including they do have a knowledge base and their own Facebook community that you can go to go into.
Astra summary
So again, just to summarize, there are a number of features related to themes for WordPress, you can do you can add, remove, activate different themes, you can customize them to show different things depending what the theme functions are. And again, a theme may have some additional options that you can use to continue moving. The key point here is at least as you keep within these kind of straightforward themes that you can change themes and the content or just dynamically reformat the appearance and format around those Hope that helps.
Conclusion about WordPress themes
In conclusion. Again, there are many types of WordPress themes out there, there are the built in ones. There’s some free ones as part of the WordPress directory and then there are a number of sources where you can get paid themes. There are a number of criteria to look at when selecting a theme from popularity reviews how frequently the last update was done. There are a number of commands related to themes from installing them activating deactivating and deleting and customizing and then after each theme has been installed, then go ahead and customize it. Hope this helps.
Need website hosting?
WP Engine is a great WordPress-managed website hosting company for the following reasons:
- WP Engine take care of all the installation and upgrading of WordPress.
- WP Engine automatically backup WordPress daily.
- WP Engine provide security and performance optimization for your website.
This page may contain affiliate links. At no additional cost to you, we may receive commissions for purchases. Please see our disclaimer. Thank you for your support.