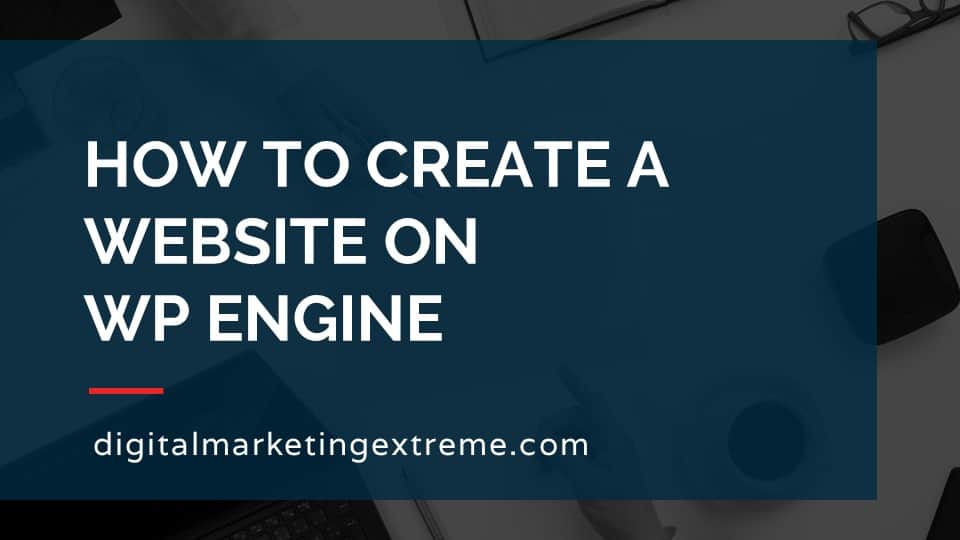WP Engine is a managed WordPress website hosting company. Unlike traditional website hosting companies, WP Engine only allows you to install WordPress in your account. This allows them to provide many benefits to optimize a WordPress website.
One benefit of WP Engine is better WordPress website performance. WP Engine optimizes their server setup and configuration. They use their own caching technology so you don’t need to install any WordPress caching plugins.
Additionally, WP Engine handles a number of behind-the-scenes processes for you. They do automatic daily backups of your WordPress website. They also implement robust security configuration to help protect your website. WP Engine will also automatically update your WordPress software.
WP Engine also includes some additional services as part of your monthly charge. You get an included SSL certificate that auto-renewals. You can also use a CDN (Content Delivery Network) to improve the performance of your website. To help with development and testing of your website, you can create development and staging copies of your website.
Finally, WP Engine has great technical support which installed a dedicated WordPress plugin to migrate your website from a different website hosting company.
How to create a website on WP Engine transcript
Benefits of using WP Engine for your website
I’d like to discuss how to create a website on WP Engine. I just discuss some of the benefits of using WP Engine for your website. WP Engine is a, what’s called a managed WordPress hosting company. And what this means basically, is when you buy a hosting account, they don’t typically provide the software configured. So you’re allowed to create a WordPress site, you can do a straight HTML site, or basically any code that you want to put on a web server you can install. WP Engine, on the other hand actually creates a managed WordPress environment for you. So they take care of a lot of the behind the scenes things related to that. So you’re not really having to worry about individual files and installations and things like that.
They also do quite a number of tweaking and optimizations to WordPress. So that also you don’t have to do those. So you do pay a little extra for all of these additional benefits. But again, I like to show how those benefits I think are worth the increased price. So the first thing they do is they actually optimize the performance of WordPress, so their servers only host WordPress. So they can, they can optimize their entire web server configuration database configuration, PHP configuration for optimizing it toward WordPress.
One of the other additional benefits they could do is they provide automatic backups. So they don’t even allow you to put backup plugins into WordPress, because they take care of that for you. These backups are daily and you can download them yourself, export him or you can run just in time backups. Like before you’re going to do something. They also of course, include a restore functionality. additional benefits you get with WP Engine is security. They take care of optimizing their servers for all the security settings and locking them down. So you really don’t even need to install a separate security plugin.
They also keep WordPress updated. This is the core function of that they do have an extra add on paid package that can actually take care of your plugins. But they’ll keep WordPress the core updated. They also give you a free SSL certificate. SSL is the new secure way of handling all communications between your web server and a browser. So instead of having to pay extra that’s just included in the charge.
They also include their own CDN, which is a content delivery network. This is a service that will help to distribute content from your website to many servers around that will actually improve the performance of web browsers because they can look to get the content closer. WP Engine has great technical support. So if you have any issues with your thing, you can call or chat with them. They also have built in capabilities for different staging websites, you can actually have two levels of this either a kind of a demo site or a development site. And you can copy your current site to that do some changes either upload again or just test.
And finally they actually have their own plugin which helps with my migration. So you install their plugin on your current WordPress site. And it will actually help to copy the entire site as is over to your new WP Engine account. So let’s get into a demo on setting up your WordPress website on WP engine.
Demonstration of creating a website on WP Engine
The demo will go over first purchasing a hosting plan. Then it’ll go through installing WordPress and finally we’ll make the necessary DNS changes to make your domain name be real. be related to your WP Engine hosting account. Okay, so let’s go through how to set up a website on WP Engine. So first we go to WP Engine. WP is an acronym for WordPress. So WordPress engine but WP because WordPress is owned by somebody else. Always typing the Google search engine and go through the different ads and it’s just WP Engine comm so the first thing we need to do is figure out which plan we should sign up for. So we’re going to actually go to the pricing here.
And we’ll see that they have a number of different plans. Now. First thing to note is the pricing is based upon how you want to pay whether you want to play annually or monthly, then you have some different types. In most cases, if you’re only looking to host ones, one website, you can do the startup one we’ll see here that includes one site, and that’s really one of the major differences between the different ones here.
The next thing you’ll notice that is different is the number of visits per month, so 20 5000 visitors per month. Again, if you have a very popular website, and you need to scale up again, this cost more. But again, you’re getting the performance and all the other features. So again, they have to put more resources behind hence why the larger price storage could be a differentiator and bandwidth. But really, it’s more of the number of site and potentially a number users. But again, if you’re just starting out or have a basic business website, 25,000 people is a month is fine. Well, now see that right now we’re in the annual plan, and it’s $25 per month, they have an annual discount applied. If for some reason, though, you want to do monthly. Again, that’s it. For this example, of course, I’m doing as a test. So I’m just going to set up the monthly one. So it’s $30 a month. But again, if you were to pay annually, you can drop that down by $5 a month, so that does add up.
Create WP Engine account
Okay, so we’ll go ahead and click get started here. And we’ll see that our monthly one is selected here. Well then have some options. If we wanted to add on smart plugin manager, if you want them to manage your plugins, that’s an extra $10 a month, this isn’t really needed, I mean, if you want to buy it, so you really don’t have to worry about updating your plugins, but because they also include some testing and things like that.
So you you’re paying for a human to help. But newer versions of WordPress actually have the option of auto updating for you. The global edge security here, this is more advanced web security. Again, for a typical business website, not necessary. If you did want to have an additional site, it’s just an extra $20 a month. And some additional features to help create or something like that.
So what you want to do is basically fill in your first name, last name, if you have a company, the email address you want associated, and the account name, this is important, this becomes kind of a permanent thing here, because it’s actually your website without using your domain. So you do want to kind of relate those together and make sure they’re unique. So we’ll go and just enter some of that information. Now, so I’ll type in my first name, and last name, my email, and based on the email, it’ll kind of pick a account name for you. So we’ll just go ahead and click and use that. So then next, you fill in your billing information. Once you have all that in, you’ll go ahead and click I have read and agree to the Terms of Service and the privacy policy and hit purchase.
Once it’s processed your credit card information, you’ll then get a screen that says it’s in the process of being built. But it does provide you some information here, the URL for the portal, your username, which is in this case, your email address, they’ll send you your password. And it’ll show what your site URL is the WordPress admin one and some other information that posts will go ahead and give you some information to help you get started one. One of the benefits of WP Engine is again, it has a automated migration plugin. So you can take install it on your current WordPress site. And then it’ll actually copy all the files over information about the portal itself, getting to know WordPress and other information that you need. So the next step after we’ve created the account is to start getting the rest of the things set up.
Create WP Engine account password
So we need to get our password via an email that’s sent to our email address. So let’s go ahead and log in turn email next. Okay, we’ll see what we actually got three emails from WP engine. The first is a getting started. So this email again, we’ll go through how to launch log into your user portal. If you need to add more people to your business. Things again about migrating, adding your domain which we’ll go over in a bit, DNS, which we’ll go over adding SSL, which we’ll go over.
And anyway, so that’s that first email, then the second email is the one to use to actually access the portal. Again, it’s giving you information about your kind of default URL that’s works, the password and your username. And then the third email that comes in is just about activating your account. So confirm your email and information like that is correct. So I’ll go ahead and first activate my account. And this gives me an option to enter a new password. Okay, so once you type your password in go ahead and create account and then you’ll be taken into your portal and this little wizard comes up so you can tell WP Engine all about yourself so you can kind of determine what you’re doing. So I’ll just say I’m a business owner, non developer. Tell about the company I work for small business. How we’re doing our sites and our familiarity with WordPress. And so again, the final what kind of like the next step is, and then I go to a little wizard to go through the different portals.
Okay, so we have created that they’ve already created our site for us. Again, because this is a managed WordPress hosting company, WordPress is already here. So if we just go ahead and click on this link here. So kind of get us into the overview of this exact website that we have.
Okay, so now we’re kind of in that thing. So we want to actually log into our WordPress site. So we go up here to this WP admin link here. And we’re now into our WordPress site that’s being hosted on WP Engine, we’ll notice that it’s just the standard default WordPress looks like there’s a couple updates that need to be done. Some things like that. So again, this all may depend on the version when you purchased WP engine that shows up here. But you’ll notice that it is house service code.wp engine comm not our domain name that we actually want to hook up.
WP Engine portal
Actually, let’s go back to our overview of our user portal. And kind of go back to the top here just to kind of show you a little more about the portal. So you know, here. We’re WP engine does again, as I showed you have the ability to have more than one web site. So that’s why you’re kind of setting up in this sites area. But again, you’ll probably only see one, however, you do have the option if you wanted to, to create a staging, or beta site for your website, we’re not going to go over that. But you would also see that information here.
But again, so this is usually the the main one you’re going to have go here to actions, again, things you won’t probably need to worry about backup, clearing the cache, or the WP admin, which we saw from the other one. Users, you’re going to be the only user. So that’s pretty much the only thing here, they do have extra tools, which again, isn’t sort of necessary to do the initial setup billing information if you need to get into and change any of that. And the support pin they might ask for if you’re calling for support. So again, the the main key when you log into your site, in fact, let’s actually show that real quick. Let’s go ahead and just log out. And we’ll just go back to the main WP Engine website. So we can kind of see the process if you had just started up. So you’ll come here this time now actually just would click Sign In. So take you there, you would type in your email address, and type in Next, type in your password, and log you back in and come again, exactly to that intro screen.
So again, typically what you’re going to do if you need to manage anything within your portal, you’ll just click on your website. And then that’ll take you into all the information that’s about your website.
So let’s kind of look through this area and see what we have. So the first is, if you need help migrating, there’ll be information here to get started, we of course decided to just start a new site. But again, if you’re migrating that would have information. So I’ll close that. You’ll see here some environmental stats, we’ll get into the primary domain shortly, technical context, me IP address created region, things like that.
And it will give you a little anecdotal information visitors bandwidth and storage. Over on the left kind of area here we have some things related to this website. So domains, which again, we’ll get into shortly. If you wanted to turn on the CDN for the site, this is where you would do that. redirect rules, backups. Again, they handle backups for you. Apparently they’ve already done two initials. If you want to make another one, you just click the Create backup. And then if for some reason you wanted to restore that would be here too. Um, and that’s pretty much all we’ll go through here.
Add domain name
Okay, so the final thing want to do as far as setting up our website on our WP Engine hosting account is Associate our domain name with that. So we do this a couple different ways, we can click on domains here, we could just set the primary domain here, they basically go to the same place. Okay, so right now we’re seeing that our primary domain name is the one that sort of the hidden one we can get to. We don’t need to really worry about redirects for others, and this information will come into play in a bit. So go ahead and add a domain. And again, I purchased this domain or I haven’t purchased as me in this case, we have already purchased it if you didn’t have a domain name, you could do Through WP Engine. Again, my recommendation is to keep your domains purchased and registered at one company and then independent of your web hosting. Now, if you wanted to change web hosting, you can do it anytime it’s don’t have to worry about that. So I’ve already purchased my domain name, so I’ll go and type that in here, or a purchase. So next. Okay, so it’s been added, it does note, we need to manually update your DNS to send traffic to your website. Hit next there, and it takes us back to the screen. So now we need to go ahead and point a DNS information to that that’s where this DNS information occurs. There are two different ways to set this up. One is using a C name record, and one is using an a record for this example, I’m going to show you the a record. The SR MX record does have some other benefits to setting it up. But the record works also. And it’s a little more straightforward for this demo. But again, both are options.
DNS changes
So what you want to do is log into your domain name, hosting company that you registered with domain registrar and make that record. To continue to demo, I’m going to show you how to change the DNS records on hover, which is the domain registrar that I recommend. But again, the process is very similar if you’ve registered your domain name elsewhere. So go to the DNS settings. And what we want to do is add in the record. So we’ll go back here to domains. And we’ll see the record should be this information. They nicely provide a little copy command there.
So then we’ll go back to manage our domains we’ll add a record type is a hostname in this case, it will leave it as blank so that we get them all and then we type in the IP address and hit Add record. Oh sorry, it should be at. Also add a second domain that’s more of a wildcard so that anything before the domain name will also go to that. So we’ll put that in as an Asterix. And then we’ll put in the IP address. Okay, so we’ve now put in both of those records, they will take some time to go through the internet. But we’ve done that part here. So now we’ll go back to our WP Engine portal.
And again, it’s noting it may take up to an hour, we’ll come over here. There’s no unfortunately no refresh, or reverify link, we just have to be patient for WP engine to go back and check that record. And then the statuses will go from unknown to hopefully, my career status is done. So we’ll just come back and check this later in about an hour or so. Okay, after given enough time to sync across the internet, we’ll come back to the domains page and we’ll go down we’ll see the little checkboxes here that show the status as being good. It does note that we they recommend using the same name over the a record. But again, that works with both and just what I’m showing you for this one.
The name records basically will work with almost every DNS host see name records will only work with certain hosting or certain domain registrar. So that’s how the reason Okay, so now that we have that here, we actually want to make this domain now the primary because right now this one is just for an example. Let’s go ahead and type that in and just see what were to happen. And actually at it works your superpower WP Engine site. So but we do want to make it the primary domain not for this one. So what we do is we come over to the dots here and we say set as primary.
Okay, so now we have the primary domain that everything set to here. Again, just the warning about the SR records this other ones down here and the WW one is down here. So again, just for testing purposes, we’ll go ahead and type that in. And it works and just in case people type in the WW let’s just make sure that one works.
Setup SSL
Yeah, it does. Okay, so we have completed that and set up our DNS. Now, one last thing to set up just because it’s sort of a setup thing. You might as well get it done before you get into editing your website or anything like that is to set up the SSL certificate which is one of the benefits of using WP engine in the sense that it’s free. And as we went to the website, we will notice that Google Chrome says it’s not secure because it is using that one. So, go back into our portal, go over here to the SSL section. And we can get a what’s called a free, Let’s Encrypt certificate.
This way, WP Engine takes care of it, it handles all the renewals. And it’s good for one. So we’ll go ahead and click the Get Free certificates button. Okay, so it says so the domains are here, we had to get all the domain stuff working. Before we could do this, we want it to be our primary and go ahead and do that. We want to secure all URLs. Take the default there. So you click the Get there. We’ll happen to notice over here that that domain name is listed. It’s standard 90 days, and it’s free. So let’s go ahead and say get SSL certificates.
Okay, so that’s been set up, then now on the SSL screen will have just a couple options up here. One is the WordPress admin pages select which WordPress admin pages to secure by forcing their connections. We recommend setting both settings. So again, the recommendation is correct. Go ahead and click on both those it save. Okay, so we’re just going to go ahead and leave it as a default here or HTTP online. So down below here, we’ll see our SSL certificates that will show both the kind of domain one and the WW and they’re currently right now in a pending status. So we’ll go ahead and just expand this says it’s just in the process of being installed once the certificate is able to manage the settings here is replaced.
Anyways, so everything’s good there. We’ll go ahead and just refresh this page real quick. We see that one’s been enabled, still waiting for the pending on the other one. So we’ll just be patient and refresh again to have the second certificate finished. Okay, refreshed again. And now we see that both are in the status of enabled. So we’ll go ahead and expand that. And we’ll just see that it’s set to auto renew and secure all URLs. This is just a good note here. On some you WordPress installations, you actually need to do a plugin to force the SSL. WP Engine takes care of that for you. So you don’t actually have to install anything else. It’s just done for you. Okay, so we’re all good. There go, I can check this one. Just make sure Yep, everything set to auto renew. And our settings up here is great.
Okay, so we’re all good to go there. This is it our WP admin here to go into our website. And one of the first things we’ll notice right up here is now is set to secure. If we go into our WordPress settings themselves, we will see that the site URL is HTTPS, the website WordPress URL is not we’ll go ahead and just make that change ourself. And hit save. It’ll ask us to log back in again. Lazy we’ll go back here. And we’ll click on this. And again, we see the secure here and we’ll just visit the site and we’ll still see the secure symbol here. So our website has been secured.
Summary
Our domain name has been pointed. Everything’s still green here. And we’ll go back to the overview screen and that completes setting up our website on WP Engine we see our primary domain setup. And that completes how to set up a website using WP Engine. And some conclusions about using WP Engine for your WordPress website. Again, it is a managed WordPress hosting service. So they take care of many things for you. The keys that they do are one is they optimize the performance of their web server technologies for WordPress. So they’ll add in a lot of things so you don’t have to add extra plugins to handle things like caching. Again, security is something they take into account and handle for you with lots of things on the server level so you don’t again, need another plugin handle security. And finally they take care of all backups for you. So it’s something you don’t have to worry about their daily. You can run them if you need to on a case by case basis and they have the Restore technology.
Need website hosting?
WP Engine is a great WordPress-managed website hosting company for the following reasons:
- WP Engine take care of all the installation and upgrading of WordPress.
- WP Engine automatically backup WordPress daily.
- WP Engine provide security and performance optimization for your website.
This page may contain affiliate links. At no additional cost to you, we may receive commissions for purchases. Please see our disclaimer. Thank you for your support.