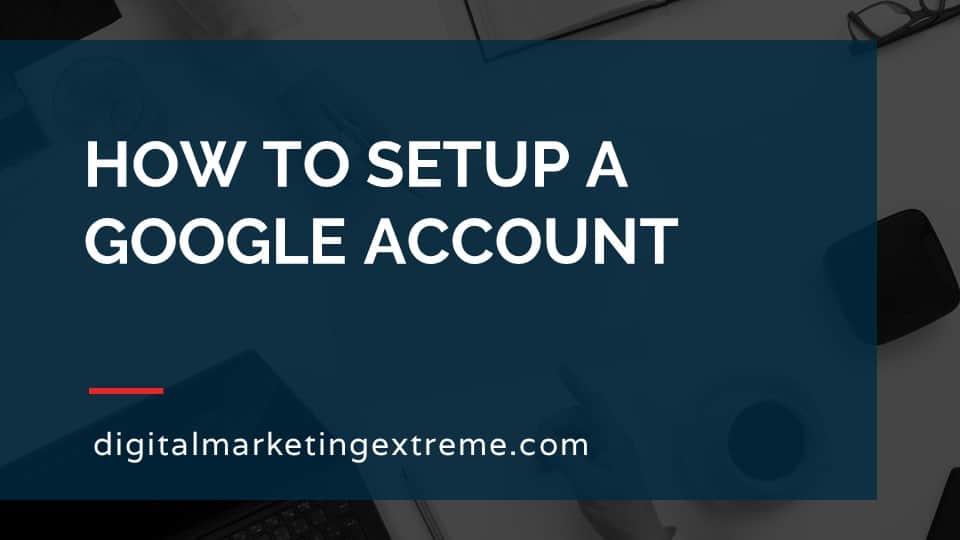A Google account is required to create different Google services like Google Analytics and Google Search Console. You can use the same Google Account to login into all your Google services. This includes accounts for YouTube or Google Docs. A Google Account is also a Gmail email address. So, all email alerts from your Google services go to that email address. If needed, you can forward these alerts to another email address so you don’t need to check multiple email accounts.
How to creating a Google Account Transcript
How to create a Google Account
And this video, we’re going to look at how to set up a Google account. So what is a Google account? A Google Account is basically your single central login for all Google services. There’s this concept called single sign on. And Google definitely uses this. So you sign in once to your Google account and you have access to all the Google services.
Use with Google Analytics and Google Search Console
There are a number of Google services that you may want to connect to one would be Google Analytics. That would be where you would be able to look at different web metrics for your website, Google Search Console, which also brings up website analytics, but also, information about search and links to your website. your Google account could also be used to connect to your YouTube account. And a Google account, by definition also has the ability to have a Gmail address assigned to it.
Central email account
One benefit of using a Google account on with the built in Gmail email address that you get is that all alerts from all your Google services can go to the central email account. It’s a great way to consolidate everything But you may have a personal or company email you prefer to use over this Google account Gmail address that you’re using.
Forward email
So Gmail allows you to forward that email to another email address. So you don’t have to check multiple sources to make sure you’re getting the alerts from your Google services you need.
Google Account demonstration
So let’s look at a few parts raised to the Google account, the first thing we’ll do is look at how to create that account. Then we’ll have from that account, once it’s created, we’ll figure out how to log into our Gmail account and check our email there, and then we’ll learn how to forward that to another email account. First step to go ahead and setting up a Google account is to create the account. Easiest way to do this is just go to google.com. And for search, just type in Google account. And typically, the first result comes up there so Google account google.com dash account works too. But again, you Never know that might change that.
We’ll go ahead and create an account. Okay, go ahead and type in your information here. So first name, last name. And then for username, you have a couple of choices here one, you could actually use a actual full email address. But for this example, I’d like to show you how you can create a Google account that it’s also tied to a Gmail account. So for the username, I’d say, go ahead and type in the name of your business. So in this case, we’ll type in house, oops, house service company. And occasionally you will find the case where the username is taken. Again, business names are not unique across the United States and the world so there is a chance that business name can be taken. So you need to add some other additional information that might make it unique. I’ll try the word admin and that one’s not allowed. Okay, I will try my state so WA and that one seems to work. Okay, go ahead and type in a complex password and confirm it by typing it in again.
Everything looks good. Go ahead, hit next. So, we’re at this next screen here we have the option of typing in a phone number for account security. We also have the option of recovery email, phone number, perfectly fine. I’ll go ahead and in this case, though, and use a backup email address. And then her birthday. I prefer to just select a random date that I do write down for different information that way. I skipped gender. And then I hit Next, go ahead and look at the privacy and terms and agree to that. And you’ll be in your Google account. Now, what I always like to do after this is go ahead and check to make sure that everything’s working. So, up here is where you can control it. So go and do a sign out. And just for purposes here, we’ll go ahead and close out the browser too. And start it back up.
Okay, and to login, we’ll go ahead and go back to that Google account, search and find the page. Or if you’re in a Google web browser, or on the google.com, you’ll have your sign in information come up, go to and sign in. And because it hasn’t lost it, it’s still saw out there. And my pass where it was saved, you do the fact of using a password protector, but you can go ahead and type that in here. And again, you’ll notice that the email address that was created was the name@gmail.com. Okay, so go ahead and type your password in.
You may or may not have your web browser, save that information from time to time. Or if you have a password manager, it may come up to. And you’ll see that our icon now has changed to this. So we are now in our Google account. So the next thing we’d like to do is actually check our Gmail. So different ways to get to at one, you could just type in Gmail into the Google search. And that’s going to come up as a first option here. Additionally, if you’re logged in, you’ll have a Google Apps screen here and you can find Gmail on that list.
So the Gmail interface loads up see, we already have an email here and open that up. And this just says welcome and ask you to read through and configure things. So first thing we’ll try real quick is just compose a new message to ourself just to make sure everything’s working. Right. So again, this was company name@gmail.com. Just type the subject test, and hit send.
And in a couple seconds, we should see a new message. And there it is. we’ve now created our Google account. We have now confirmed that our email is working. So the final step is, again, we’re going to use this Google account with the Gmail address as our central repository for all our Google services or emails. However, I really don’t want to have to come into this and check each time so I actually want those to be forwarded to Personal or company email, in this case, the email for Matt at digital marketing extreme.com. So I’ll show you how to set up the forwarding of your email. So we click the little gear icon at the top here, it’ll bring up a number of settings, we want to actually see all settings. And then we’ll have this tab or tab over here for forwarding and pop. So we want to actually add a forwarding address. So click on that please enter the new forwarding email address. So it’s gonna be my company one.
Next, go ahead and proceed there to forward it. And a confirmation code has been sent to that one to verify permission so click on OK. So we’ll move to check that email. Okay, so we will try are either other email account, we’ll see that Gmail forwarding confirmation email has occurred. It’s telling us which email address it’s coming from. If we want to allow that, we simply click on this link takes us back into our browser, and it shows that our 40 in the mail has been confirmed. So hit confirm.
And everything’s set up there. And we can go back to our other page and just click it again or hit refresh to confirm everything still set up there in Gmail. Okay, so right now it’s disabled, but we have the information here. So we’ll go ahead and check. The 14 says for to copy the incoming mail to this and keep it in the inbox. That’s what we want. We’ll go down here and hit save changes and everything’s good. So let’s go ahead and do One more test. So we’ll compose an email. Again, we’ll send it to our Gmail address.
Do the subject test, forwarding, look at sand shows up immediately here. And we’ll see that that message has also been sent to our other email address. In conclusion about Google count, it’s thing that you can use with other accounts other Google services like Google Analytics, or your You Tube account allows you to have central email for all your Google services to go to, and if needed, you can forward it to another email account to make it more convenient to not have to check as many email accounts.
Need website hosting?
WP Engine is a great WordPress-managed website hosting company for the following reasons:
- WP Engine take care of all the installation and upgrading of WordPress.
- WP Engine automatically backup WordPress daily.
- WP Engine provide security and performance optimization for your website.
This page may contain affiliate links. At no additional cost to you, we may receive commissions for purchases. Please see our disclaimer. Thank you for your support.