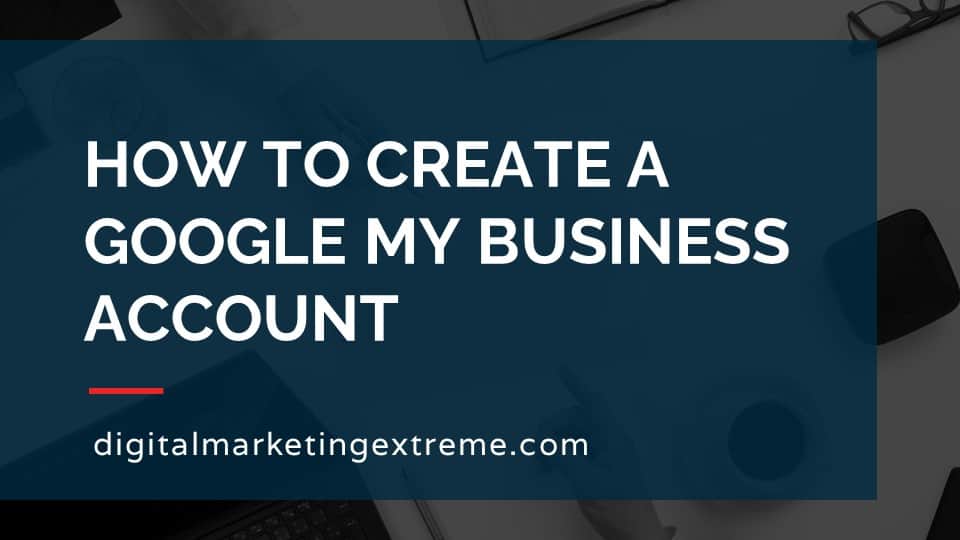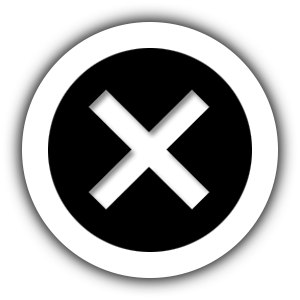WordPress is a fully functional website right after installation. However, there are some initial configuration steps are should be done. These are related to sample content and settings.
WordPress is designed to be a blogging platform. To help figure blogging out, WordPress installs a sample blog post with a sample comment. These are good to help see how they both relate to website as a whole but should be deleted before adding your own content. Additionally, WordPress installed a sample page to see how one is built. Again, a good example but it should be deleted.
WordPress also installs a number of default themes to control the appearance of the website. You should take a look at them and preview how the look of your website is different. If you like one, that is fine but most people install a different theme. You should keep one default theme around for testing purposes but otherwise delete the remaining default themes.
WordPress also installs two plugins. These can be deleted.
The other area that should be reviewed after installing WordPress is the settings. They are general, writing, reading, discussion, media, permalinks and privacy. You should review all the areas but here are a few things to change.
- In general, you should set the Site Title and time zone.
- In discussion, unless you want comments on your website, you should uncheck the option to allow people to submit comments on new posts.
- In permalinks, you should change to post name.
How to configure WordPress transcript
What are WordPress configurations
Let’s go over how to configure WordPress. So what our WordPress configurations are basically after even are done installing WordPress into fully functional website, but it has a few things.
Sample content
There is one part of it is sample content. And this is a good thing. It shows you kind of where things are and where to go. So some of the sample content is a post. And again, this is since WordPress is by default, a blog post is the standard thing you create to do your blog. WordPress also has the ability to have more static content in the form of pages. So there’s a sample page. And because WordPress wants to encourage discussion about the different blog posts, there is a default comment that’s also built in when you are done installing WordPress. Additionally, as part of how you change the appearance of WordPress, there will be a few different themes involved. And each theme does have changes the appearance of your WordPress website. So there’s a few themes there. There’s also a couple of plugins that may or may not be useful, right out of the gate for using WordPress.
WordPress settings
Another thing related to the configuration is WordPress has an area called settings. And in there, there are a few sub areas. And these are where you actually now control how you want WordPress to look. And so there’s an area called general which will have things like the name of your blog, or your website and the URL, different things about how you want to write your posts, how you want your posts to be seen for reading. And then there are some additional settings for discussion how people can comment, how media, in this case, predominantly images when you upload them to WordPress how those are handled. And finally, there’s a section called permalinks. And permanent links are the URLs of how each post shows up when you create it, and there are different configurations there.
Demonstration of configuring WordPress
So let’s go ahead and do a demo about configuring WordPress. So I’ll show you two things. One is how to delete the sample content and where it’s located. And then I’ll review each of the settings areas and give you some suggestions on things you may want to consider altering to personalize your WordPress website. Okay, let’s go ahead and configure WordPress. So we have a situation here where we’ve just recently installed our WordPress website using the installer that’s provided by our hosting company. And when you first open it up, it will have a similar thing, it’ll have probably something that says hello world, which actually is a post, it may have some information about contents may have some of these links here.
So very first thing we need to do is log in to our WordPress website, you could click on the log hint log in here link. But I always like to remind people that just can go up to the URL to a backslash type in WP dot admin and click Enter. And that will take you to your username and password where you can fill that in. So go and fill that in and click on login. And then after you’re logged into your WordPress website, you’ll go to the dashboard. So this is this place where you get started on this. So what I’m going to do is go through first showing you some of the sample content that you might have seen when you were on that homepage.
Sample post
So the first thing it does is it shows you that post. So if we go to posts, and then all posts will see that hello world there, we can go ahead and view it here. And again, it’s just says hello world. It was created by our username, the date that it was created, and the words here and then there happens to be already a reply to that which is listed as a WordPress commenter. And this is a comment and goes through there. So and one thing we’ve actually seen two pieces of default content, or sample content, which is the post and the comment, we go ahead and go back to the dashboard. We will go ahead and delete those. So we’ll go to posts and all posts again. And a couple different ways to delete one you can just hover over it and put trash you could also click on the little link here and then do about action move to trash both accomplish the same thing. So we’ll just go ahead and hit trash there. And then we now have one information there.
Sample comment
We want to go ahead and get rid of that comment also. So hit calm. Let’s, and we’ll see that there is nothing here. Oh, because we’ve already trashed the post. So actually, let me just show you how to return that. So we can do deleting the comment first in the post. So we’ll go back here to posts and all posts. And we’ll go to the trash. And we’ll go ahead and restore that. And then we’ll go to all and we’ll see here, but it restored it as a draft. So we’ll just do a quick edit. And we will change the status to publish and update. Okay, so now go to comments. And we see our comment coming back. So we’ll go ahead and trash the comment first. And just to check that, we’ll go ahead and visit our site and open a new tab. So we don’t have to go back and forth. And we’ll just see that if we were to click on that post, hello, world, we don’t have the comment down here. In fact, it’s asking if we want to post a comment. So now go back to posts, all posts. And go ahead and trash that one. And now the post is there. If we refresh this page, as is on that thing, it’ll basically say a page not found, because again, we’ve trashed that. Okay, so to recap, we trashed the comment, and we trashed the post.
Sample page
So another piece of sample content is actually a page. So if we go to page all pages, we’ll see that there’s two here. One is a privacy policy, which you would want to use, we don’t get rid of that the other one is a sample page. So we’ll go ahead and view that. And we’ll see that it’s just a sample page. This is an example page, and it gives us different information there. So we’ll go ahead and go back to the dashboard. Back to pages. So we’ll go ahead and trash that sample page. So hit the trash button. And that sample page is now gone. But again, we’re gonna leave the privacy policy, because that is a good page to have. So if we go ahead and visit our site, we’ll see that it’s really pretty blank, because we’ve deleted all the sample content. So there’s no page, there’s no posts, and there’s no comment. But we’ve cleaned that up. So back to the dashboard. So now there’s a couple other places to look to clean it up.
Default WordPress plugins
One we’ll look at is the plugins. So we’ll see what plugins are installed out of the gate. We actually see that there’s three listed here. This third one, manage WP worker, that’s one that I use to manage my websites. So that’s not a standard one. So we’ll go ahead and leave that active. But these other two are. One is this one called estimate anti spam. So this is a way if you want to have comments on your site, but you get a lot of spam. The other one is Hello Dolly, which comes from the actual creator of WordPress. Yeah, just delete it. So the way to delete these is you just hit the Delete command. And those will be removed from your WordPress website. So now, and on a typical site, you’d actually have no plugins at this point.
Default WordPress themes
Next year, I want to show that what you might want to clean up some sample content is actually in themes. So if you go to appearance and themes, you’ll see that there are a number of themes that come built into WordPress, these are actually great, there’s no reason not to look at these and see if they are ones that you could use for your website. But four is probably too much. In fact, typically, it’s best to just run to the one that you have active and one is a backup. So these are the default ones that are actually made by WordPress. So typically go ahead and create keep one of these and then you may look to add one and make sure or active one and so then you just basically have one of these in the background.
So the way to delete themes is you actually click on the theme details here. And then there’s a delete button there and you could click and then that one goes away and we’ll click and get rid of the next one. And go ahead and delete that final one. Okay, so now you just have the one theme available. So just to summarize this section, we have basically cleaned up our posts. We have cleaned up our pages that are sample we got rid of the comments. We shrinked down to just one theme, and we cleaned up the plugins. Beyond that everything else doesn’t have any sample content. So you’ve kind of cleaned that up.
WordPress settings
So now we’ll go ahead and turn to the final section, which is configuring some of the default settings that you may want to do after you’ve initially installed WordPress. So under Settings, we have these seven areas. So we’ll go and just go through each of them, we’ll start at General.
General settings
So in general, what you might want to do is, if you didn’t set it up, when you initially installed it set the site title, which again, could be your business name of the purpose, a tagline which may show up in different areas. But just another WordPress site is kind of general. So I’m going to go ahead and just race that the WordPress address and site address URL those hopefully had been already inputted when you linked it to a domain name, the admin email is the one that you use to log in. So of course, you’d want that. If you are adding people in there, it’s wondering if people can register, what’s their default role when they do that. Again, if you’re not adding any additional people, these are fine language timezone. This is a good one to set. So go ahead and look through the list here to find one that relates to your area or region. A lot of it is based on cities that you can look at. So we’ll go ahead and find America and Los Angeles. Okay, so that sets my timezone their date format, defaults fine, but if you prefer to have it differently, saying what time format and which week starts on, I prefer Sunday, but against these are totally personal preferences, go and save changes there.
Writing settings
Okay, then we’ll go to the writing settings next. As you’re creating blog posts, you may not want him to go into the standard uncategorized, you can do that. If for some reason you want a different format, you can do that. Post via email is not used as frequently anymore, though it is an option and the update service isn’t there. So normally, in this case, don’t need to make any changes.
Reading settings
Next, we’ll go to the reading tab. So when you’re showing a blog page, you can say how many blog posts you want to show on that page. 10 is a fault, you could change that syndicated feed this is the older technology called RSS that have if they connect that way, how many of your posts do they see, if you do include him in the feed it asks if you want to do a full text or summary. Again, unless you have a reason these are fine. This next one, I want to call it because it’s a little odd place to put it under reading but search engine visibility, you would definitely not want this checked, you do not want to discourage search engines from indexing your site. But if for some reason you don’t want it to be found, you can check this. But as it says search engines may or may not honor that.
Discussion settings
So that’s their next let’s go to discussion. So discussion settings relate to the comment feature. However most people are finding now that even if they do have blog posts, that comments really aren’t that useful anymore. Most people have changed that kind of interactivity to social media platforms. And so literally, you’ll just get a ton of spam. So there are a few things here, it’s good to go ahead and unchecked to reduce the amount of things. So under your default post settings. So this is again, when you create a new blog post, it will actually attempt to know if any blogs belong to you from posting, go ahead and turn that off. This feature a pingbacks. And trackbacks, again, is not used much. So let’s go ahead and turn that off. And finally, best just to not even give people the option of submitting comments to new blog posts. So go and quit that off. And what will happen basically is now There won’t be a thing at the bottom to ask you to leave comments. The other settings normally can be just left alone.
However, I do like to turn on this one it says users must be registered and logged in the comment that sort of a secondary one to make sure people can’t accidentally or maliciously leave a comment on your website because if you don’t get a login and a password, then they can’t do that. So that’s another good one to check. So again, turn off the first three and then check this one. And then really the rest are really not necessary unless you are going to add comments on your website. So just come down to the bottom and hit save changes. And so for all intents and purposes you would disabled commenting on your WordPress website, which is a good idea to just eliminate the amount The possible spam you’ll have to deal with.
Media settings
The next setting we’ll look at is media. And unless again, you have a reason to change this, the defaults are fine. And then we’ll look at permalinks.
Permalink settings
Okay, so permalinks are again, the URL that shows up of how you want your posts and pages to show up. So by default, the one that it shows up as day and name, if you’re doing a chronological blog, this isn’t the worst one to have. But if you’re doing more content rich things, this isn’t really the best one to do, the better one is actually to pick his post name. And so what that basically does is it gives you your domain name, and then just the title of your blog posts without adding the date information. But again, if you prefer the date information, that’s fine. best to not use the plain or the numeric because there’s really no benefit. And people can’t really remember numbers, they can probably remember the name. And if you for some reason want to create your own structure, that is an option too. So we’re going to go ahead and go with post names, we’ll hit Save Changes. And then that has been set. This is a good thing to do pretty quickly before you start putting content because this could actually cause your URLs to change. And if you’ve had any links from other websites to those that could get into some problems where that content looks like it’s not there anymore. So very good to set this quite quickly after you have finished installing your website.
Privacy settings
And then the final one we’ll actually look at is privacy. And this is just basically going through how to help set up the privacy settings. So this one plus that sample privacy page relate together. So just go ahead and look through the settings here. Look through the policy guide of different things you may or may not want to do.
Conclusion about WordPress configurations
And that basically concludes the things you should worry about setting up when you initially set up a WordPress website. So first thing is just go ahead and delete the sample content. This includes post pages, comment, a theme and plugins and then go through settings and make a few alterations to improve some of the settings for your website. Hope this helps. So in conclusion about configuring your WordPress website. Again, there are a few things related to WordPress configurations after you get WordPress installed you may want to look at one is just to review the sample content that’s there and then probably go ahead and delete it just to one clean up things but also to make your site personalized. And then there are a number of settings that WordPress has and those allow you to change different aspects of WordPress. Hope this helps.
Need website hosting?
WP Engine is a great WordPress-managed website hosting company for the following reasons:
- WP Engine take care of all the installation and upgrading of WordPress.
- WP Engine automatically backup WordPress daily.
- WP Engine provide security and performance optimization for your website.
This page may contain affiliate links. At no additional cost to you, we may receive commissions for purchases. Please see our disclaimer. Thank you for your support.