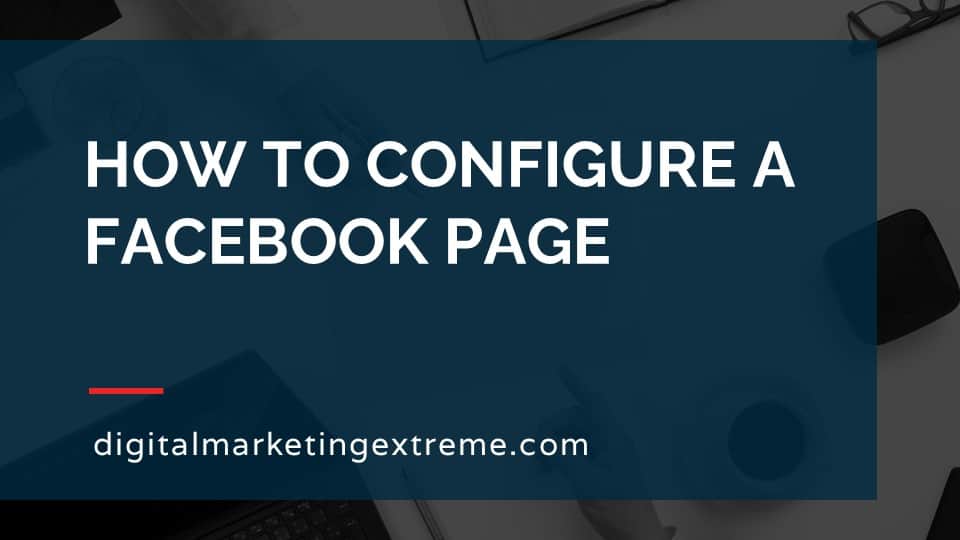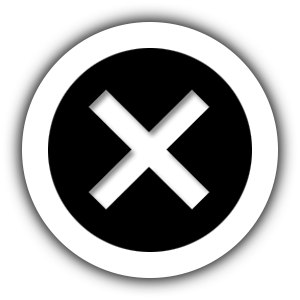A Facebook Page has a number of things that need to be configured after it is created.
The first configuration settings relate to appearance. A Facebook Page can have a cover image and a logo. You can upload images for your business to be set as the cover image and logo.
A Facebook Page has a number of configuration for the Page Info which is displayed under the About screen. This includes general information like a description of your business. You can add contact information like a phone number, email address and website. If you have a physical business, you can a location and add a pin to a map. If your business is open to the public, you can add business hours.
A Facebook Page also has a number of Page Settings. These are settings related to how people interact with your Facebook Page. Most of the default settings are fine but I like to change a few settings. By default, visitors can post to your Page. I like to turn this off especially for a business. There is also the ability for visitors to tag your photos. I also like to turn this off. Finally, I like to turn off the settings that create posts when you update settings on your Page like changing the image or description.
There are a few other configuration settings to set initially on your Facebook Page. A Facebook Page is organized by a set of tabs for things like About, Reviews, Photos, etc. You can determine which tabs to show and their order. Another setting is setting an username for your Facebook Page. This username allows people to message your Facebook Page and forms part of the URL for your Facebook Page. Finally, there is a button near your cover image that you can configure with different actions.
Finally, you can view your Facebook Page as a visitor to see how the Page looks to visitors with all of the editing tools hidden.
How to configure a Facebook Page transcript
Facebook Page configuration
I would like to go over how to configure a Facebook page, what our Facebook page configurations. Basically, there are a number of configurations on your Facebook page to start with.
Appearance
The first ones that are the most visually apparent to your Facebook page is basically there’s a cover image at the top of your Facebook page, and there’s a logo that you can put up, the logo actually will follow around as the little icon next to when you create different posts. Or again, if you like or comment on someone else’s page or group, that logo will show up too. So those are two very important parts of the appearance of your Facebook page.
Page Info
The next section you want to configure on your Facebook page is what’s called page info, but it’s actually under the about button on your in your Facebook page. This is where you can put some general information about your page, in this case, probably your business, you can then add some contact information for your business. So this could be things like phone number, email address, their social media accounts. If you have a retail location, you can put the locations there with a little geographical pin. Again, if your business location and have hours, you can put those there and there are a few other settings you can add there to your about page.
Page Settings
The next information is the actual page settings, there are a number of settings here, most of the defaults are okay just to leave. But if you do want to control different things, you can do that in the page settings, there are a few settings you may want to do. By default, visitors can post on your page, which you may or may not want to have occurred. Additionally, the ability for others to tag information on your page, again, you may or may not want to give other people this thing. And whether or not any page updates, whether you change settings, like your logo, or description are actually published on your page. So just some things to look at, depending on your personal preferences.
Tabs, username, CTA button
There are a number of other configuration options. One is just what Facebook calls tabs. These are basically just the different areas that show on your Facebook page. There’s also the ability to set a custom username for your page. And near the cover image. There’s also the ability to have a call to action button. If you want them to do something specific on your page, you can actually create a custom call to action button.
View Facebook Page as visitor
Some final things on configuring your Facebook page. Obviously, the reason you create a Facebook page is to create posts. And it’s not really configuring your page. But there is a special one that as a page you can do which is called a pin post. And this is just a post that is allowed to then stay at the top as you top of your page as you then post other things like other posts that go down there. Final thing you can actually do when you’re in your Facebook page is actually view it as a visitor. As you’re editing your page, you do get other prompts and other things that the visitors don’t see. So there is a way to click a button and then check your settings in your views that you’ve been editing to see how it looks like looks like as a visitor.
Demonstration on configurating your Facebook Page
So let’s go through a demo. First, I’ll show you again, just how to get back to your Facebook page after you’ve created it will then go through some of the configuration settings for the appearance for the page info or kind of the about section. These kind of behind the scenes page settings that control how people interact with your page. And then a few other configurations that are possible within a Facebook page. So let me show you how to configure your Facebook page.
Log into Facebook
The first thing is you got to get back to your page. And your Facebook page relates back to your personal Facebook account. So you want to log into Facebook. So facebook.com and then you log in with your username and password you set up for your personal Facebook account. So once you’re on your page, you would basically look at things you may have the pages set up here. But if not, if you go over here to the other navigation and you click see more, and you scroll down, you’ll find a place to go to pages. But I’m gonna go ahead and just click here because it does show up. And now says you’re interacting with your page. Depending on if you’ve visited or not, you’ll get this welcome screen, which does involve things to do to help you set up your page. We’ll go through some of these today. So we’re going to go ahead and just close here. Okay, so we’re on our page, and we’re going to go ahead and go through some of the configuration.
Cover Image and Logo
So the first one is we’re going to work on our appearances. So there’s basically to this area that is blank right now is called the cover image. And then this big H is just a default for our logo. So when you’re ready to you’d have to course have an image Did you want to place there, you’d go ahead and hit edit. And you can either choose from photos, you could add a video, you can create a slideshow, or you can upload a photo that you took somewhere else. So those are the different options you have there. Same thing for the logo, if you just click on it, you’ll get an option there. To edit it. Or again, if you click the little camera here, you can view the four, view photo or edit your profile picture. And these give you different options where you can then upload a photo or something here to create. Again, this would be a great place for your logo.
About (Page Info)
So the next section I want to deal with is sort of the about section. So you’ll see here you have a few different options here. If you had this down here, you’ll have one of the options, which is about. And this again about is also referred to as page info. So you’ll see you have sort of a general section here, ours business details, additional contacts and more info. But if we go back up here and quickly edit info, we’ll get a different screen that shows us those options in a different interface. So you can hopefully not change your name, we did that during the connection, you write a description. So this is what in this case, it’s a business, different information that describes your business. If you need to create more categories, definitely stick within only having categories that directly represent your business.
Back top here, go to the contact, again, you can enter your phone number, if you don’t have one, go ahead and click that button so disappears. Enter your email address and enter your website. I know locations, you can put in the different addresses or address you have zip code, make sure to position it there. Or again, if you don’t have a physical location you can do there are some additional location details, whether you sell things or physical location. And if you’re a business that has a service area, you can actually put that information into the next is hours, you can let it know, you know if you’re available for hours or if you have selected, there are options for temporary changes such as holidays.
And then finally, under the more section, if you have a privacy policy on your website, you can do that if you sell some products, you can have some price range information. And again, if you have other social media accounts, for example, Instagram, Twitter, YouTube, you can add all that information to your about or page info section.
Page Settings
Okay, so the next thing we’ll go through are what are called the page settings. And that’s actually over here under Settings. And one thing you’ll start finding now is there’s some overlap, so we clicked on one area to get the page info. But now you see the page info is here, under Page Settings. Again, again, it’s just a number of different ways you can get to the same thing. So what kind of scroll through this most of these by default are okay, but again, you may choose to want to change those. If for some reason you want to have a page but not have it published accessible, you can actually come in here and unpublish it visitors post is one that I would recommend changing because it allows anyone to publish on your page. Again, if this is say a business page, you just want to control what’s there. Again, if it’s a community page or a band or some other reason that page maybe multiple people are posting. So you just come into here and say disable posts from other people’s page and hit save.
Additionally, if for some reason you didn’t want to use the built in Facebook Messenger, you could actually turn that off. Tagging is one that I recommend turning off. In this case, actually, it is turned off but making sure that no other people can tag your photos or videos that you actually get the ability to control that. If you needed country restrictions or aid restrictions, or you want to do different things about moderation or profanity can change those. One other one I like to turn off actually is page updates. This way that when you change your logo or your background, it doesn’t actually create a post that you’ve done that so I just like to turn that off. And then the rest of them if for some reason you wanted to change commenting or things like that. You can do that. And then finally, if for some reason you want to delete your page, you can actually do that here too. So that summarizes the page settings.
Tabs
So now I want to kind of go over a few miscellaneous things. So if we go back to our page, that there are these kind of tabs here. So we got home groups, jobs, events, and then more reviews, videos, photos about community, others. And then finally have this option here to edit tabs. So these are all considered tabs within your Facebook page. So we want to go ahead and edit those. But again, just to show that there’s more than one way to get to it, we go over here to settings again, and we scroll down here, we’ll find the templates and tabs. And you’ll see first that there are a number of different templates available. To help with that.
Right now we’re under the current template. But if we go ahead and enter, we’ll see that there are different so we have standard business venues, nonprofit, and picks and others. Since we are a business, why don’t we go ahead and use the business template to get us a little closer, and we’ll go ahead and hit Apply template. And again, that would change things down here. So now that we’ve done that, now, let’s go ahead and alter the tabs. So, for example, you may not list job openings for your business. So I have a tab for that. So we’ll go ahead and turn that off. You may not have events, so we’ll turn that off too. We may or may not link to other groups. So let’s turn that off, we definitely want to have reviews, we have some that are by default you must have. And then down here at the bottom, we’ll see that offers is turned on, we’re going to go and turn that off. And then threes three were already turned off. That’s partly because of the template we chose.
So finally, the nice thing is these are actually movable. So for example, I might actually want the about at the top, maybe want reviews to show up next. And we’ll go ahead and put videos and photos in that order. And then the only one is we kind of see there’s a lighter bar to one that’s off this community one, what kind of position those like that. Now that we’ve done that, if we go back to our page, we will now see, oh, let’s refresh, that the about is visible, then reviews. And now under more, we just have those other ones that are available. So that’s a way you can kind of control those different aspects there.
Username
The next one I’m wanting to go over is create a username. We saw that before under the about page on Reddit. But there’s also this button right up here to click it. So we’ll go ahead and click that. And it makes it easier to find people. So if you actually notice up here in the URL, we have house dash service dash company, and then this lawn number can be nice not to have that. So for username, let’s go ahead and try to create something. In this case, we’ll go ahead and do house service company. And actually, before I get that, let’s go ahead and click this little button here it says tips for choosing a username. So you can only have one username can contain alphanumeric characters and periods must be at least 55 characters, lawns, capitalization can be used to differentiate. Tony nice to just give you some some of the syntax there. So I’ll go back to that.
And we’ll see that my username is not available, the characters that it has characters are not allowed. Now in this case, it’s actually the spaces so we’ll go ahead and remove those. kind of click away and we get the green checkmark, which means this is a valid username that we can use. So I’ll go and create that username. It says we’re all set. And now we have a username within the Facebook platform of at house service company. And we’ll click Done. And we’ll see that showing up there too. And we’ll go ahead and hit home again. And this time we’ll do a refresh. And we’ll now see that our URL is actually changed to be more simple, simple without all those extra numbers at the end.
Call to action button
And Okay, another thing I’d like to show you here is this ability to add a button or in this case, a call to action button. So we’ll go and click on that. And we’ll see we have a number of different options we can do to make that we can ask people to follow us do a gift card order book now call us again. This would be good for business, send messages. Learn more which can go to our website, watch a video or shop now. So for example, we’ll click the contact us so they’ll go choose a website where people can fall. We can then type in our website and hit save. And when I’ll see it says contact us
Facebook Page navigation
So the final thing I’d like to just go through is sort of again, just general, how do you move around this page. So the first thing it would be to do if you want it to go to your newsfeed, which again is the information is posted there, if again, you had a shop or you’re a to do your ad center inbox is where you can actually manage the messages that come into your Facebook page. You can always kind of see there’s a trail here seeing go back to the home. notifications, if things come in on your page, you can check them here insights, that’s where you have to look at the analytics per thing. Again, if there’s any notices on page info, or settings, you can actually take a look at that there. In the main section here, Facebook will occasionally put up some prompts to help you out there, on this case, additional steps you can do to set up your page. Since we didn’t finish adding all the information. Some of those are there. If you want to invite people to your page, you can go to there, it’ll show some insights. Again, if you filled out the about information that would show up, photoshoot pick, or you add to your page will also show up.
View as visitor
Finally, I wanted to just point out this button here called view as visitor visitor. If you click that, that’ll actually take you to looking at your page as a visitor would see it of course, there’s the prompt here. So you know you’re in that different mode. And you’ll see that the view is radically different without all the controls and things like that. And you can then see exactly what people will see. So we haven’t posted anything yet. So that’s there. Actually, let’s go ahead and post something real quick just as a test. So we’ll go ahead and exit the view as well create a post, we’ll just say this is our first post. And we’ll go ahead and post that. And we’ll see that showing up there. Now again, since you’re on the Facebook page, you’ll actually get some information about how many people reached your engagements, boosting posts that’s related to the ad platform, we’ll go ahead and view as a visitor. And there’s our first post now as a visitor because you’re logged in. But also if you’re in your interface to that if you actually go ahead and click on the little dots next to the post, you will see one interesting a setting you won’t as a typical viewer of the page, which is you can actually pin this to the top. So if you do that, that’ll actually keep that post at the top of your Facebook page. it no matter how many more posts you put. So it’s another good feature, you can kind of control there. And you’ll see it says pin post.
Conclusions about configuring a Facebook Page
So, to kind of wrap up this section on how to configure Facebook pages. Again, there are a number of areas that you can work on. The first is the appearance, the cover image and the logo. Next, you have some things under about that you can switch to give information about your company. There are a number of page settings that you can set how people interact with them. And there are a few miscellaneous ones like controlling the tabs, setting the username, and finally editing the call to action button. So some conclusions about configuring your Facebook page again, primarily start with making the appearance how you want it to look with a logo and a cover image. Then providing all the background information on your business and the page info. Then configuring any page settings about how people actually are allowed to interact with your page and then some other miscellaneous configuration settings.
Need website hosting?
WP Engine is a great WordPress-managed website hosting company for the following reasons:
- WP Engine take care of all the installation and upgrading of WordPress.
- WP Engine automatically backup WordPress daily.
- WP Engine provide security and performance optimization for your website.
This page may contain affiliate links. At no additional cost to you, we may receive commissions for purchases. Please see our disclaimer. Thank you for your support.